نحوه استفاده از حالت های ارائه و ویژگی های ضبط صفحه در پاورپوینت
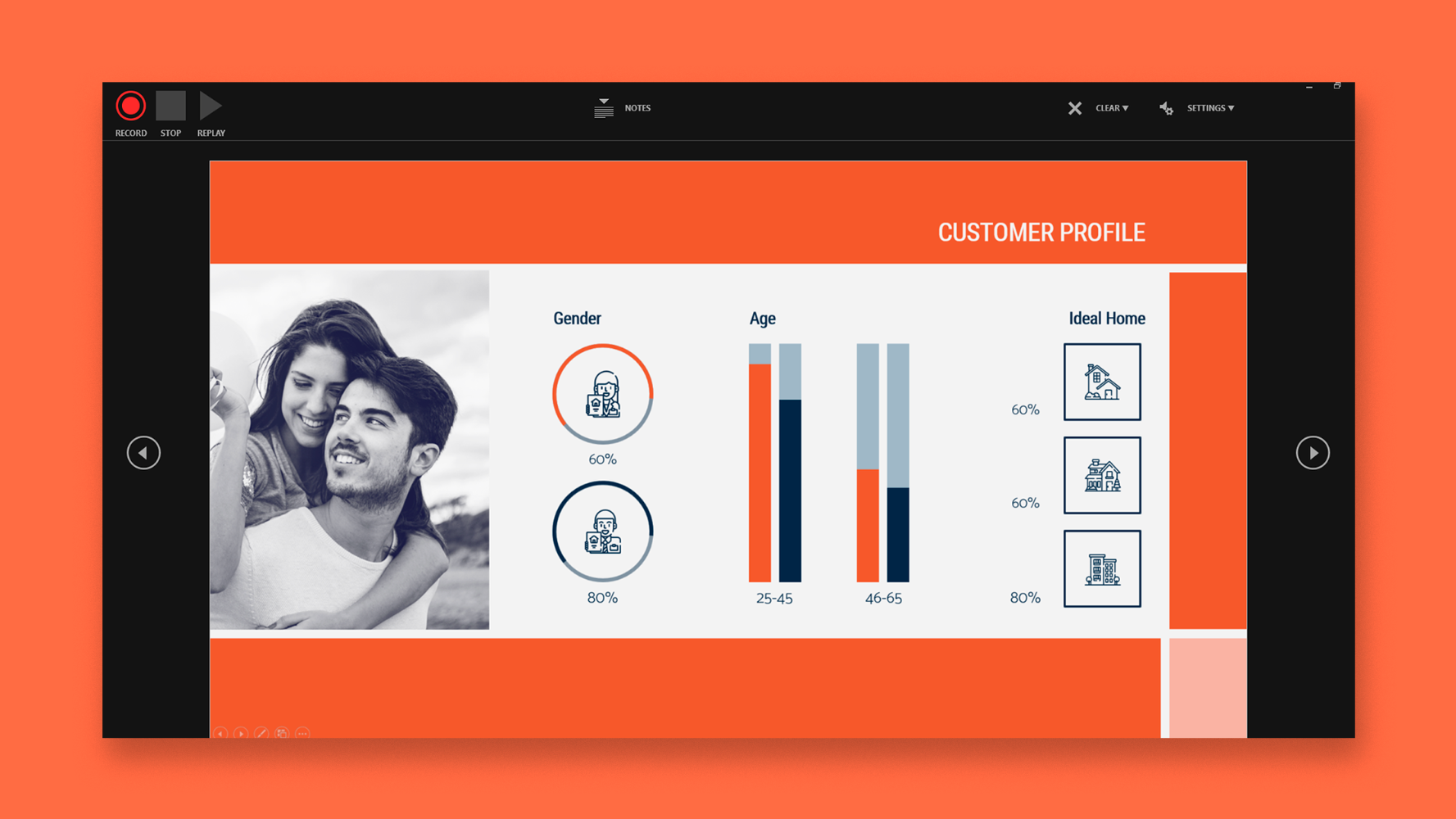
بعد از طراحی تمام اسلایدها برای ارائه خود ، مرحله بعدی و آخر ارائه در مقابل مخاطبان شما است. در این آموزش جدید ، خواهید دید که چگونه نماینده ارائه دهنده کار می کند و چگونه می توانید ارائه خود را ضبط کنید .
- حالت های ارائه
- حالت های ارائه – تنظیم نمایش اسلاید
- حالت های ارائه – نمایش اسلاید ضبط
حالت های ارائه
- حالتهای مختلف ارائه در پاورپوینت وجود دارد ، علاوه بر آن شما می توانید در پایین صفحه پیدا کنید.
- برای دسترسی به حالت های ارائه ، به تب Slide Show بروید.
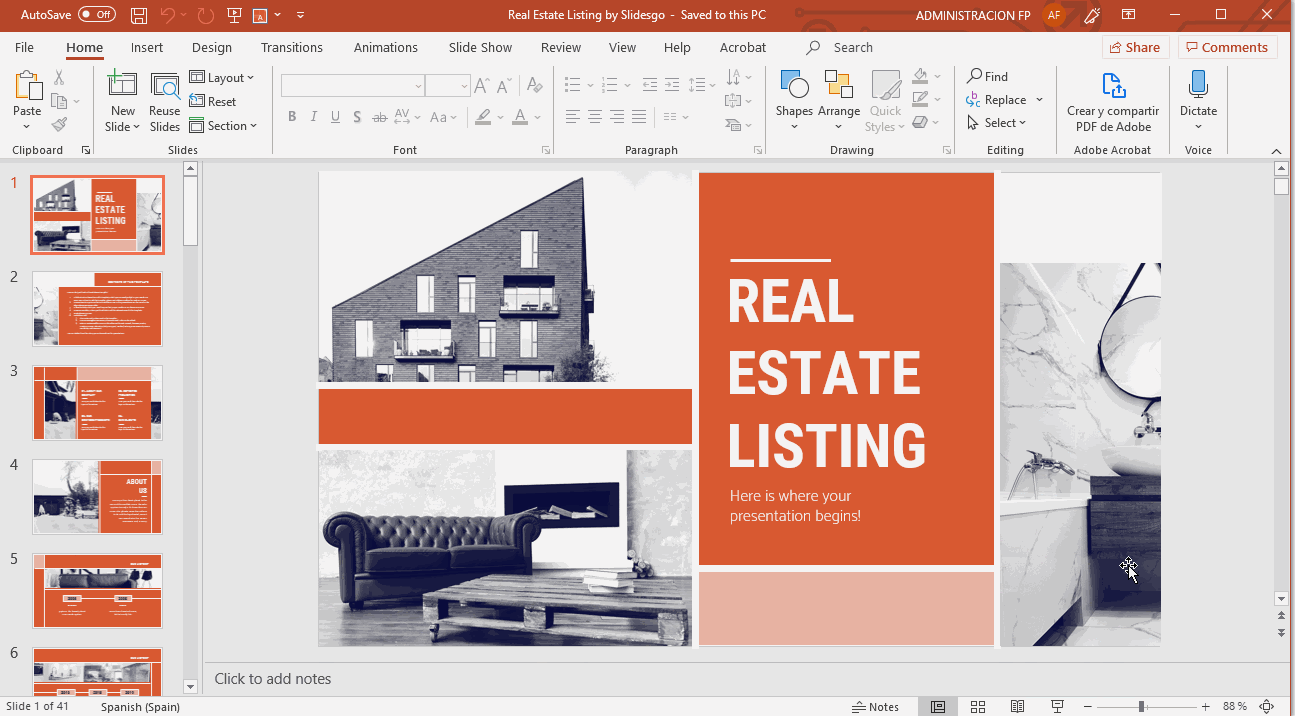
- دو گزینه اول به شما امکان می دهد ارائه را از ابتدا یا از اسلایدهای انتخاب شده در حال حاضر شروع کنید.
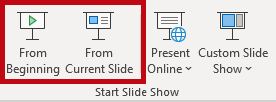
- اگر Present Online را انتخاب کنید ، URL ایجاد می شود که می توانید با بینندگان بالقوه آنلاین خود به اشتراک بگذارید. پس از کلیک بر روی این دکمه ، یک پنجره جدید باز خواهد شد ، اطلاعات مربوط به خدمات ارائه آنلاین Microsoft Office و یک کادر انتخاب را نشان می دهد تا بارگیری از راه دور برای مخاطبان آنلاین شما امکان پذیر باشد. برای استفاده از این سرویس ، به یک حساب Office 365 نیاز دارید. پس از آماده شدن ، روی اتصال کلیک کنید تا URL ایجاد شود.
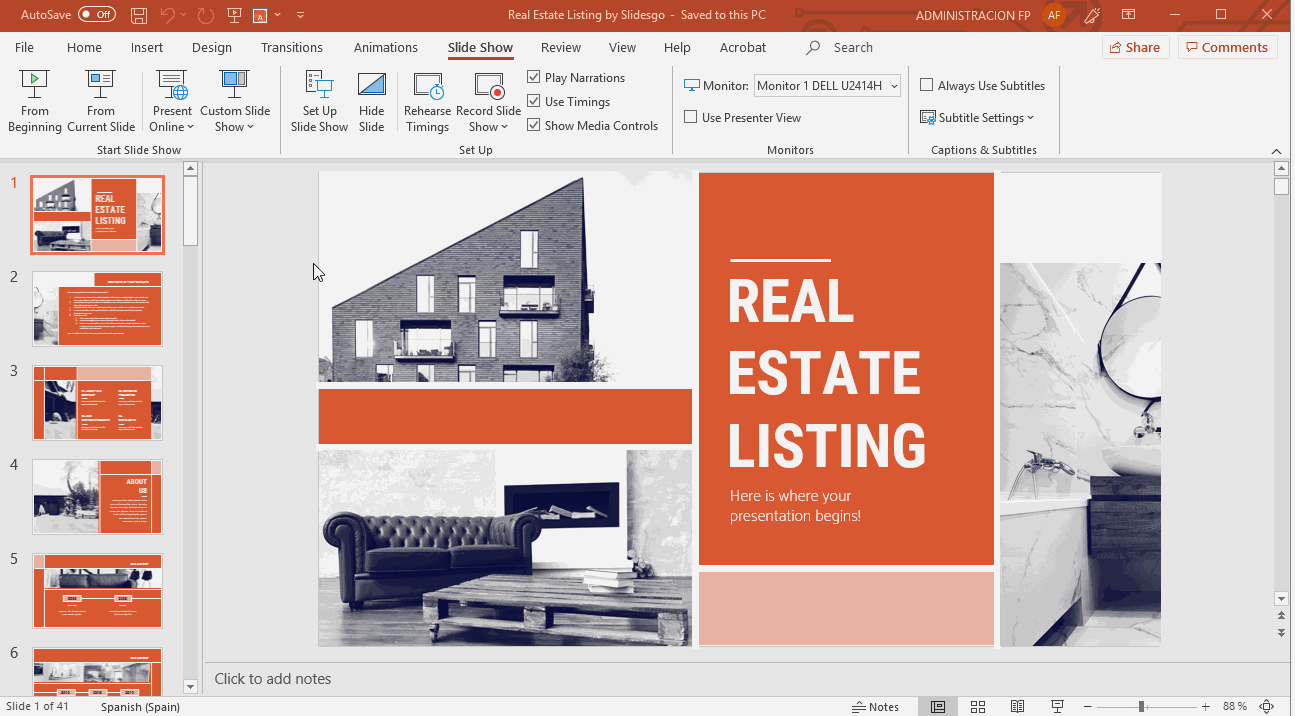
- اگر Custom Slide Show را انتخاب کنید ، می توانید کدام اسلایدها را برای نمایش خود انتخاب کنید.
ابتدا یک نمایش اسلایس دلخواه جدید ایجاد کنید و اسلایدها را که می خواهید نمایش دهید انتخاب کنید. سپس بر روی افزودن کلیک کنید ، نام ارائه را وارد کنید و OK را بزنید. این نمایش سفارشی جدید در لیست ظاهر می شود. آن را انتخاب کنید و برای شروع ارائه بر روی Show کلیک کنید
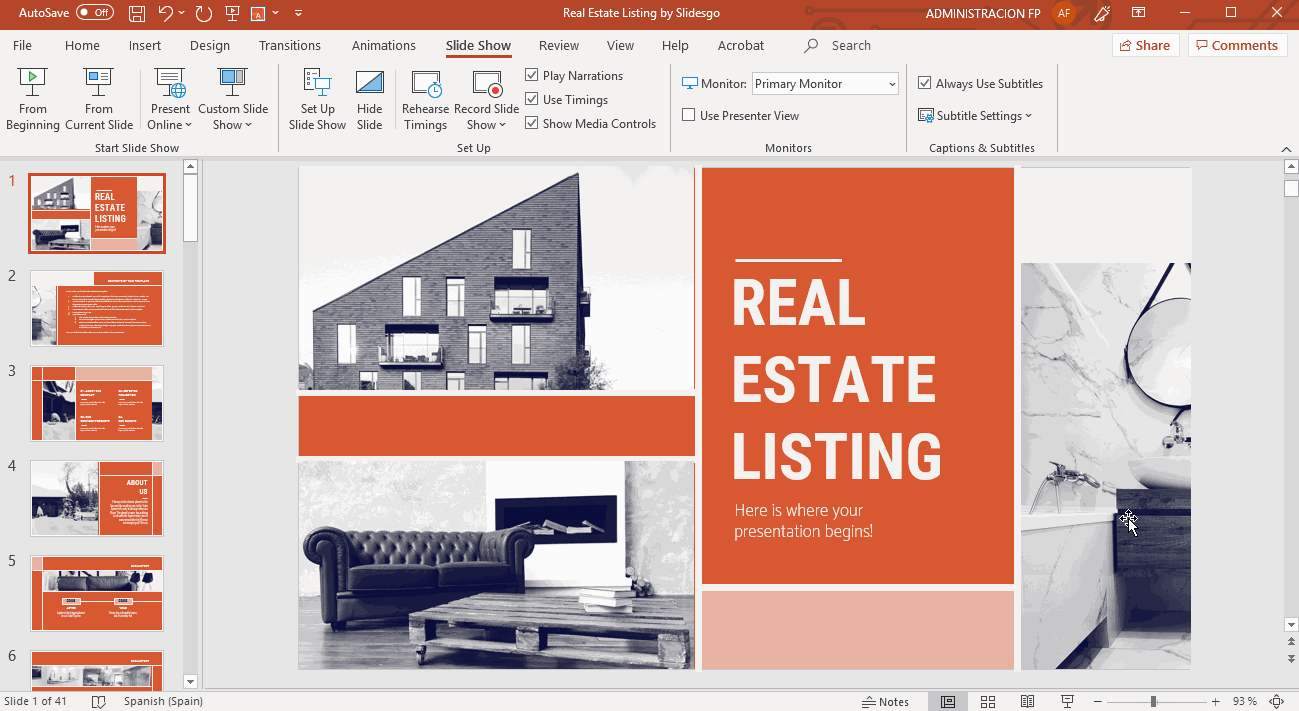
- در گروه تنظیم ، گزینه هایی را برای تنظیم ارائه ، پنهان کردن اسلایدها ، تمرین مجدد ارائه خود و حتی ضبط کردن آن پیدا خواهید کرد.
- برای تنظیم چندین تنظیمات درباره ارائه خود ، بر روی تنظیم نمایش اسلاید کلیک کنید. در بخش بعدی این آموزش اطلاعات بیشتری کسب خواهید کرد .
- اگر روی مخفی کردن اسلاید کلیک کنید ، اسلایده انتخاب شده در طول ارائه شما نشان داده نمی شود. اسلایدهای پنهان در لیست ناپدید می شوند و تعداد آنها از بین می رود.
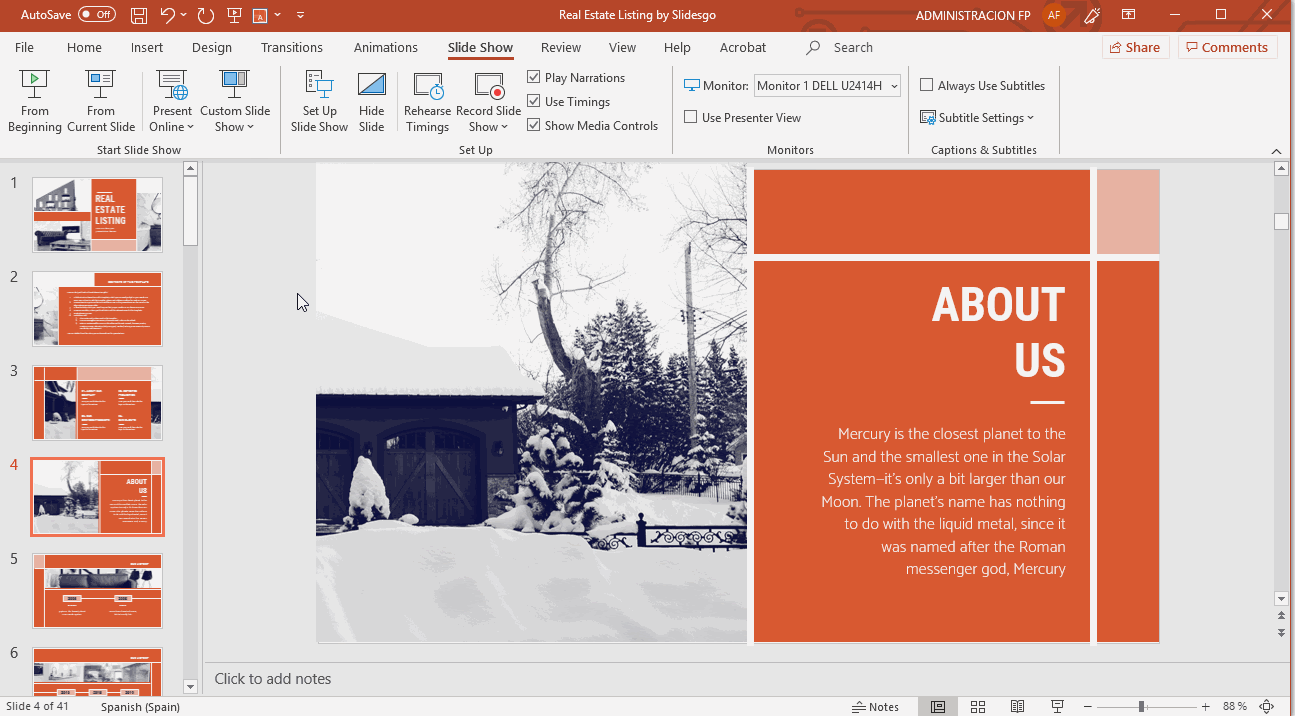
- اگر روی ضبط نمایش اسلاید کلیک کنید ، می توانید ارائه خود را از ابتدا یا از اسلایدهای فعلی ضبط کنید. در آخرین بخش این آموزش به تفصیل می پردازیم.
- چندین جعبه تأیید در مورد اینکه آیا برای پخش روایت ، استفاده از زمان بندی و نمایش کنترل های رسانه ای وجود دارد ، وجود دارد.
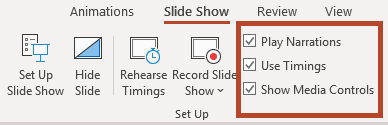
- در گروه مانیتورها می توانید کدام صفحه را برای نمایش ارائه خود انتخاب کنید.
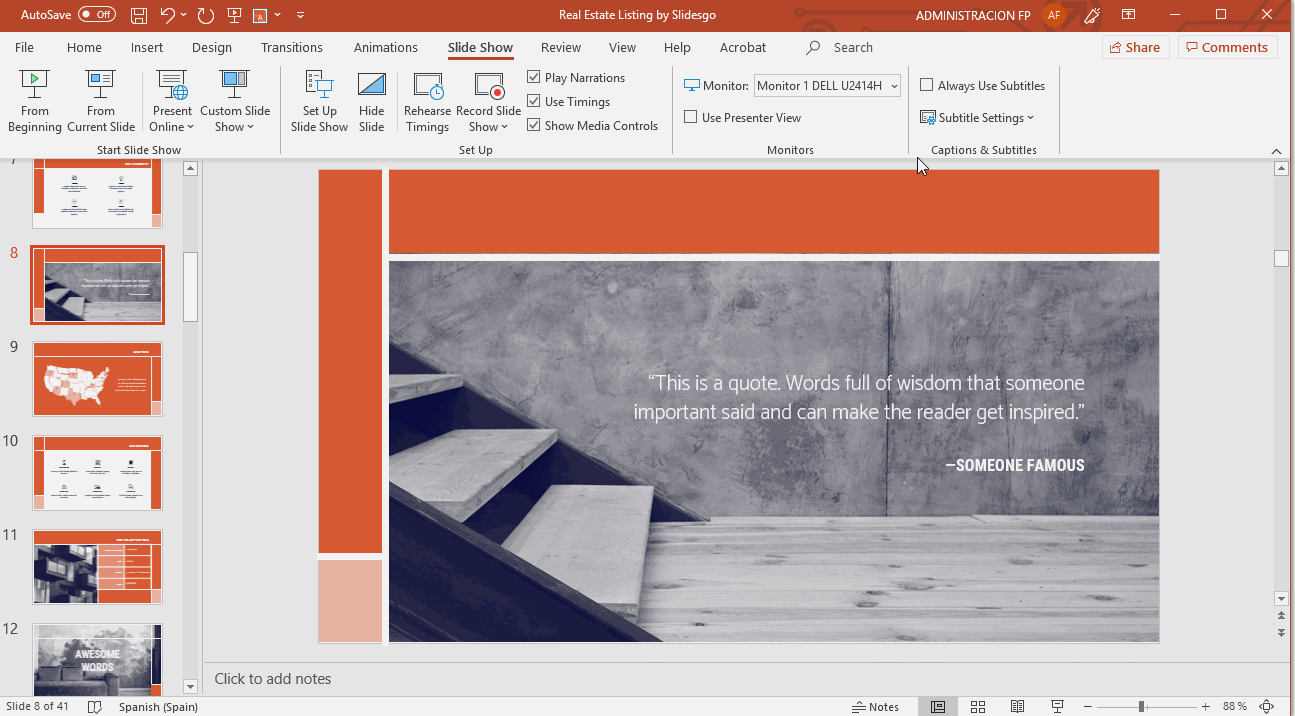
- آخرین گروه ، زیرنویس ها و زیرنویس ها ، فقط در Office 365 موجود است. گزینه هایی را برای فعال کردن زیرنویس ها ، که از گفتار شما ایجاد می شود ، پیدا خواهید کرد (بنابراین باید یک میکروفون داشته باشید). تنظیماتی برای تغییر زبان و موقعیت زیرنویس ها وجود دارد.
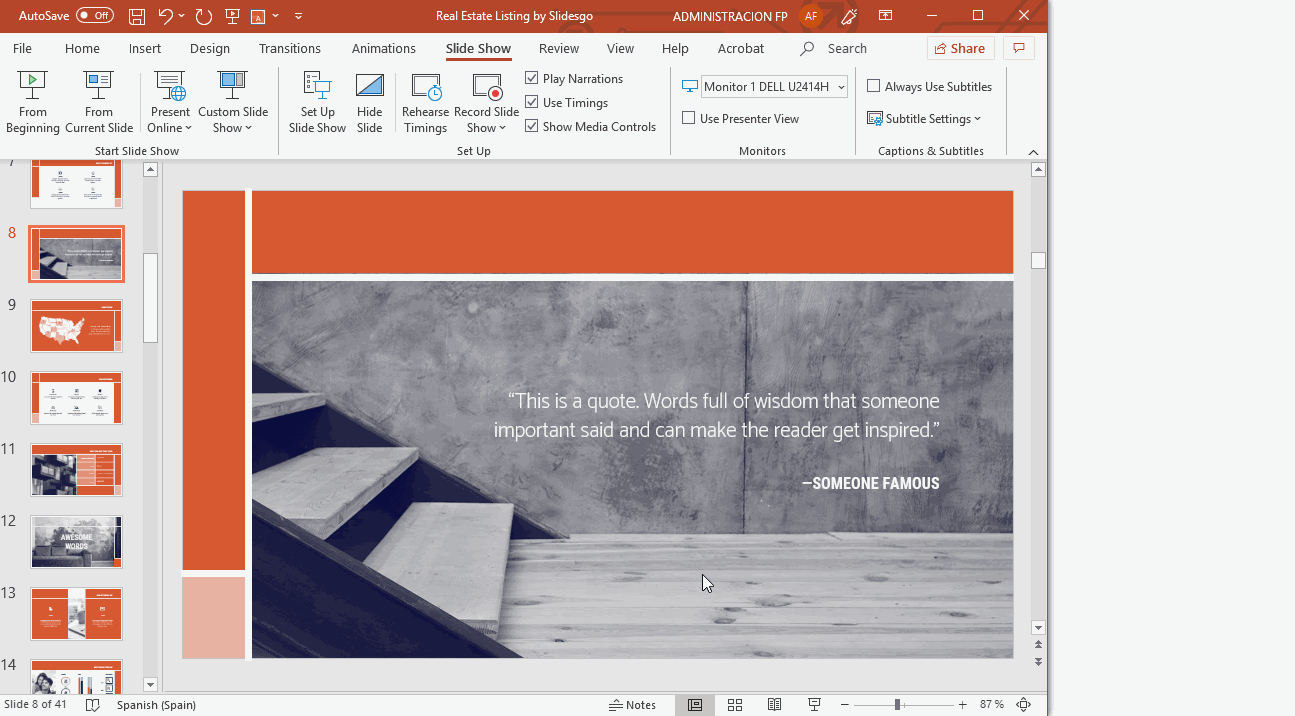
حالت های ارائه – تنظیم نمایش اسلاید
- ارائه خود را در پاورپوینت باز کنید.
- به برگه نمایش اسلاید بروید.
- در گروه تنظیم ، روی تنظیمات نمایش اسلاید کلیک کنید. یک پنجره جدید باز خواهد شد ، که در آن گزینه های مختلفی پیدا خواهید کرد.
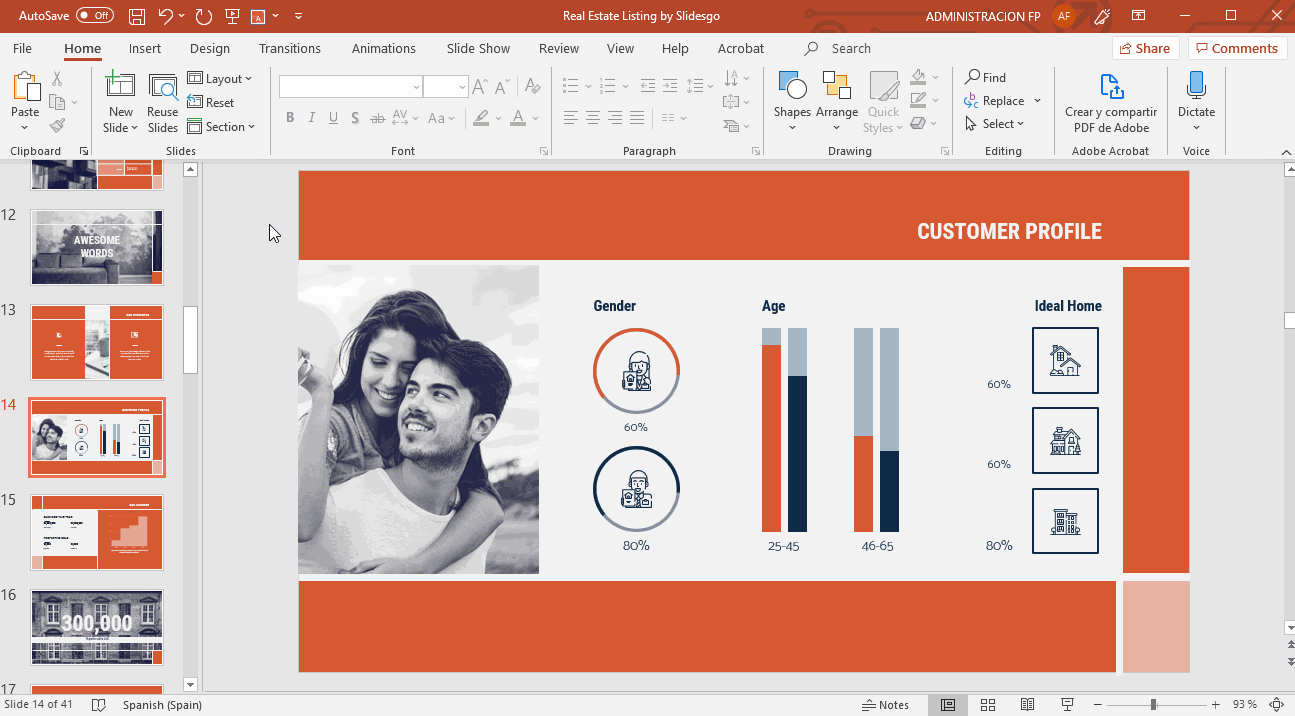
- در گوشه بالا سمت چپ ، در زیر “نوع نمایش” ، می توانید انتخاب کنید که آیا این نمایش به صورت تمام صفحه با یادداشت های بلندگو ، پنجره ای یا در تمام صفحه بدون یادداشت های بلندگو یا نوار منو باشد.

- در قسمت “گزینه های نمایش” می توانید انتخاب کنید که نمایش را بدون روایت یا انیمیشن نمایش دهید یا شتاب گرافیکی سخت افزار را غیرفعال کنید (برای عملکرد بهتر). همچنین می توانید رنگ قلم و لیزر نشانگر را تنظیم کنید.
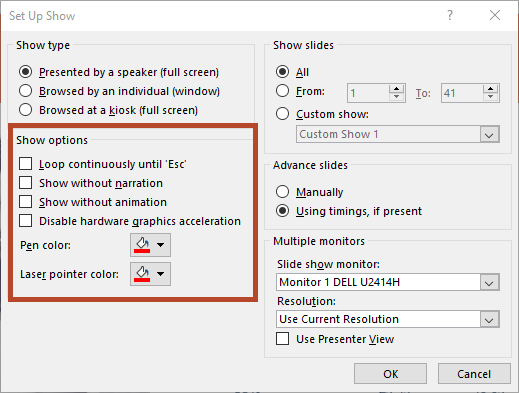
- در زیر “نمایش اسلایدها” ، می توانید کدام اسلایدها را در ارائه خود انتخاب کنید. می توانید همه آنها ، یک محدوده خاص یا یک نمایش پرده ای سفارشی را انتخاب کنید.
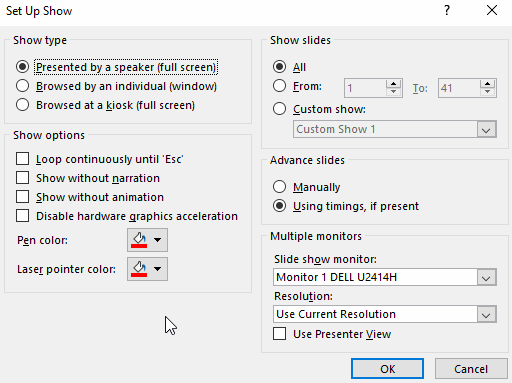
- تنظیمات دیگری نیز برای تعیین نحوه پیشبرد اسلایدها (دستی یا استفاده از زمان بندی) ، وضوح تصویر و استفاده از نمای ارائه دهنده وجود دارد.
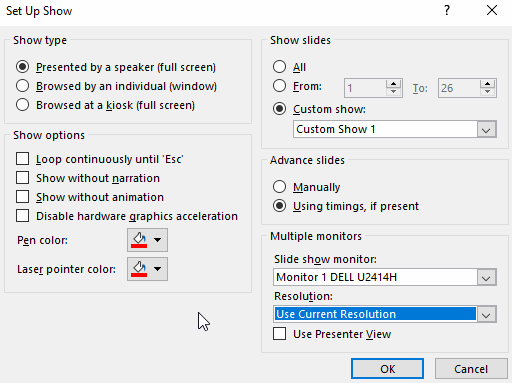
حالت های ارائه – نمایش اسلاید ضبط
- ارائه خود را در پاورپوینت باز کنید.
- به برگه نمایش اسلاید بروید.
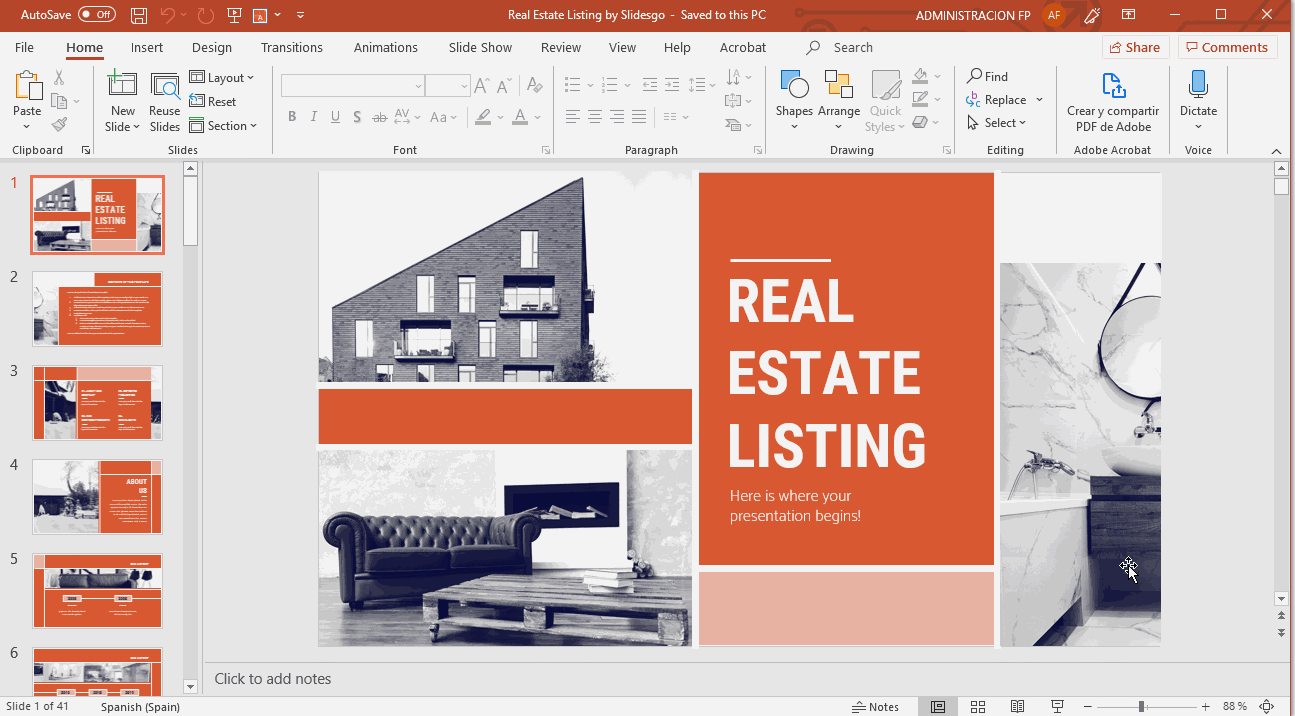
- روی ضبط نمایش اسلاید کلیک کنید. از منوی کشویی گزینه From the Slide Current یا از ابتدا را انتخاب کنید.
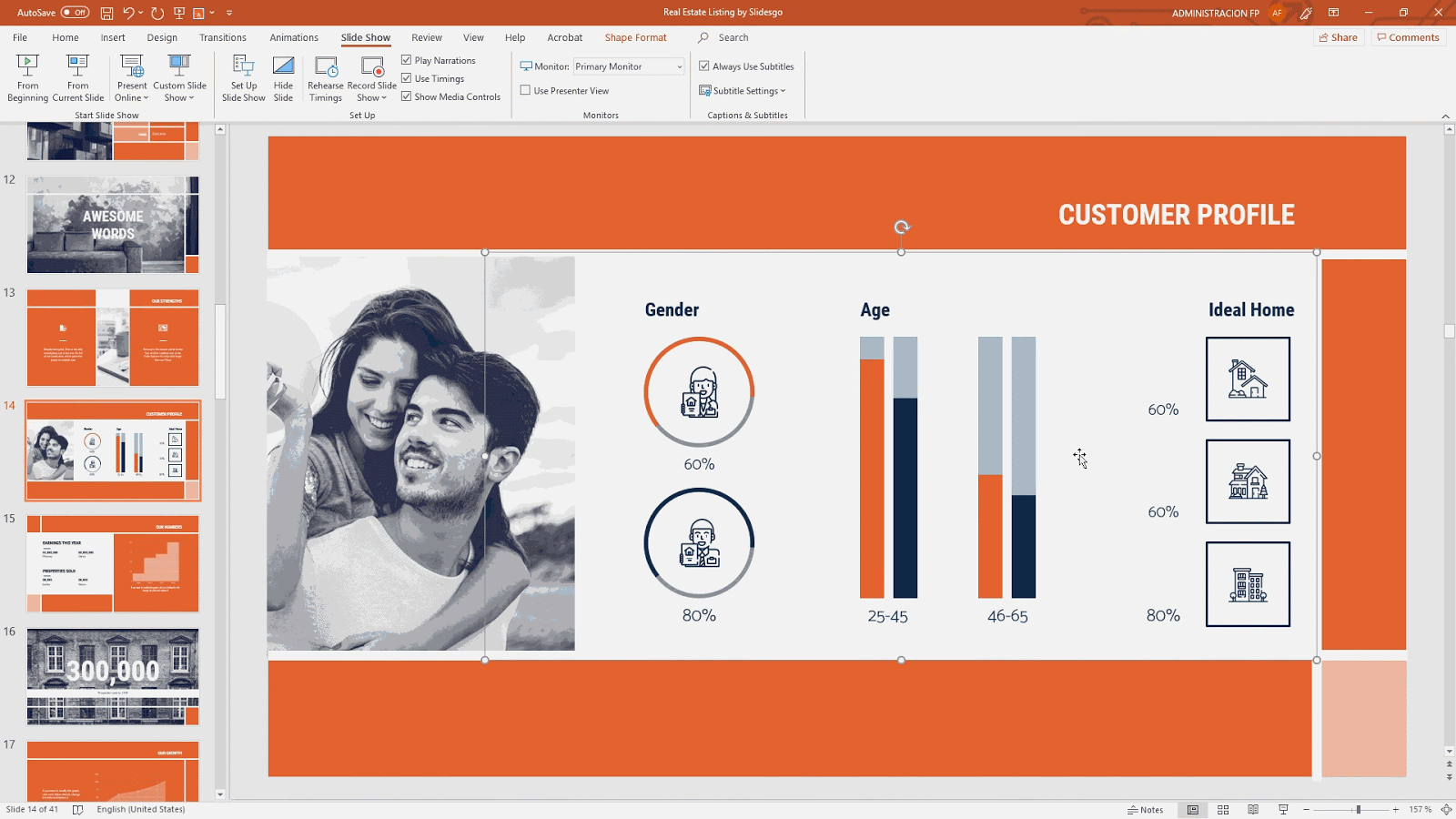
- یک پنجره جدید به همراه ارائه در حالت تمام صفحه باز خواهد شد. در سمت چپ بالا یک دکمه برای شروع ضبط پیدا خواهید کرد.
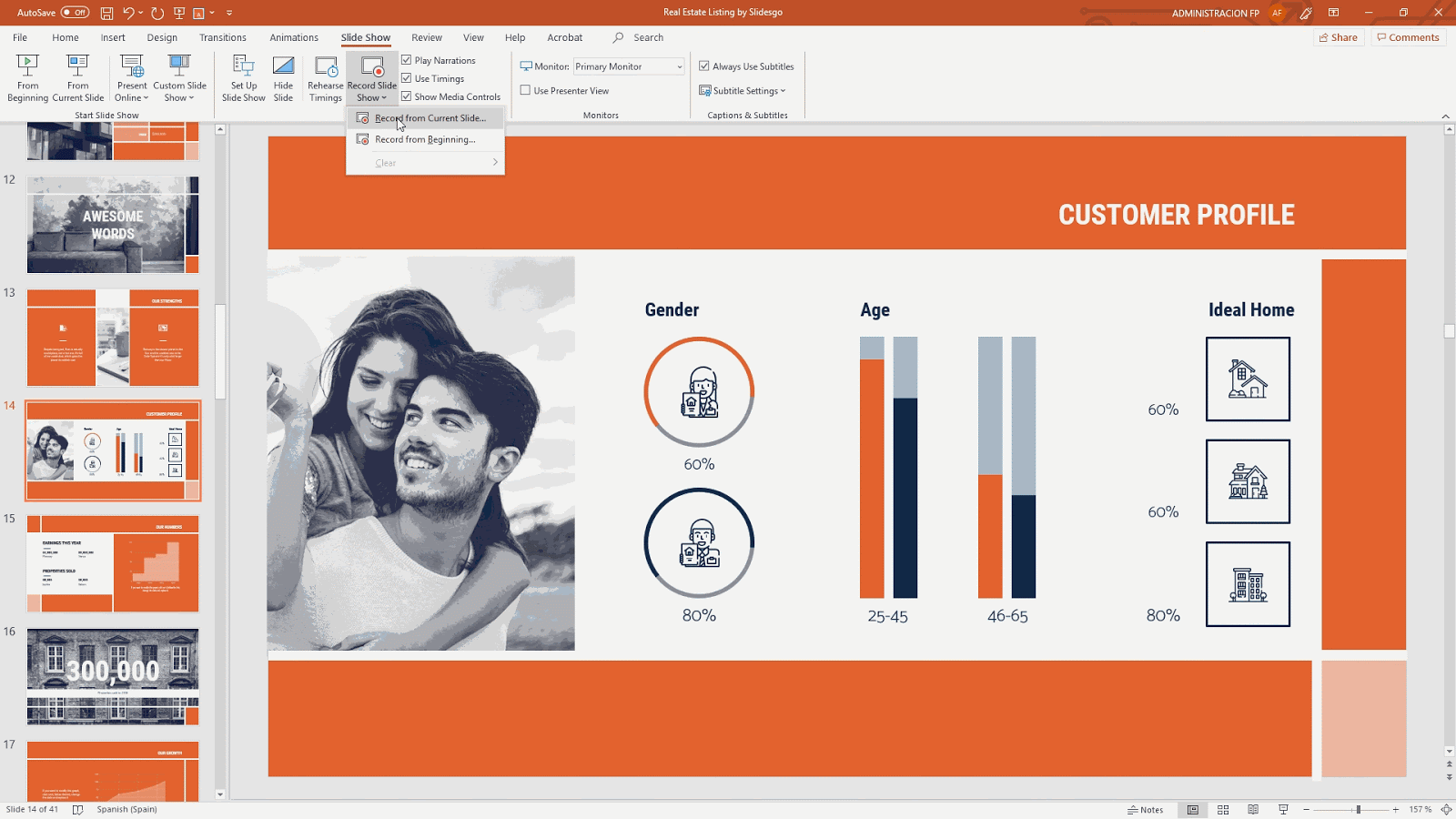
مطالب مرتبط:
نحوه افزودن ، کپی کردن ، انتقال ، حذف یا مخفی کردن اسلایدها در پاورپوینت
نحوه تغییر اندازه اسلاید در پاورپوینت
نحوه اضافه کردن و تغییر نمادها در پاورپوینت
نحوه خروجی گرفتن از ارائه پاورپوینت خود به صورت یک فایل PDF
نحوه قرار دادن یک لینک در پاورپوینت
نحوه افزودن لیست بولت یا شماره گذاری در پاورپوینت
نحوه اضافه کردن انیمیشن ها و انتقال در پاورپوینت
نحوه قرار دادن نمودارها در پاورپوینت
نحوه افزودن یا تغییر مضامین در پاورپوینت
نحوه اضافه کردن ویدیو در پاورپوینت
نحوه درج ، برش یا ماسک تصاویر در پاورپوینت
نحوه تغییر ، درج یا اضافه کردن فونت ها در پاورپوینت
نحوه اضافه کردن ، ضبط یا ویرایش صدا یا موسیقی در پاورپوینت
نحوه تبدیل ارائه ها از پاورپوینت به اسلایدهای Google
نحوه اضافه کردن یادداشت های بلندگو در پاورپوینت
نحوه استفاده از حالت های ارائه و ویژگی های ضبط صفحه در پاورپوینت
نحوه گروه بندی ، Ungroup یا تجدید ساختار عناصر در پاورپوینت
نحوه اضافه کردن شماره صفحه در پاورپوینت
نحوه اضافه کردن پاورقی ها در پاورپوینت
نحوه افزودن ، کپی و حذف جعبه های متنی در پاورپوینت
نحوه چاپ (پرینت) ارائه ها در پاورپوینت
نحوه استفاده از ابزارهای اصلی ویرایش تصویر در پاورپوینت
نحوه اعمال افکت در یک تصویر در پاورپوینت
نحوه ترتیب و تراز کردن عناصر در پاورپوینت
نحوه اعمال فیلترها در تصاویر در پاورپوینت
نحوه ایجاد یک علامت Watermark در پاورپوینت
نحوه ایجاد یک فلوچارت در پاورپوینت
نحوه تهیه نقشه مفهومی در پاورپوینت
نحوه تهیه نمودار شعاعی در پاورپوینت
نحوه ایجاد یک جدول زمانی در پاورپوینت
 آموزش رایگان آموزی بزرگترین مرجع آموزشی رایگان
آموزش رایگان آموزی بزرگترین مرجع آموزشی رایگان
