نحوه تهیه نمودار شعاعی در پاورپوینت
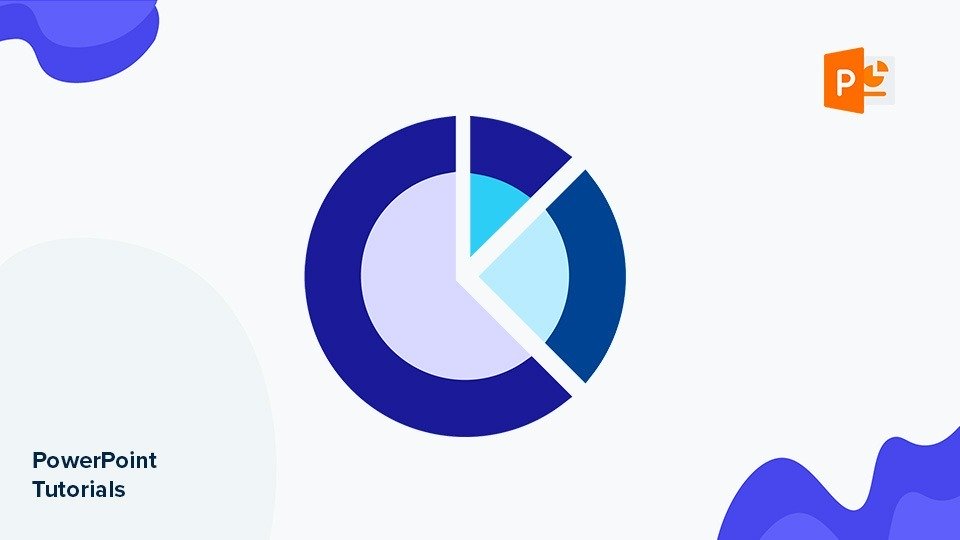
هنگامی که نوبت به ارائه داده ها در پاورپوینت می رسد ، منبعی وجود دارد که به مخاطبان شما کمک می کند نمودارهای عددی را حس کنند. هنگامی که به درستی انجام شود ، آنها قابل درک و بسیار متنوع هستند. بهترین قسمت؟ آنها اشکال بسیار متنوعی دارند.
امروز ، ما قصد داریم به طور خاص در مورد نمودارهای شعاعی صحبت کنیم. آنها از نظر بصری جذاب ، کاربردی و کاربردی برای استراتژی های بازاریابی ، برنامه های درسی ، پیشنهادات پروژه و غیره هستند ، بنابراین اگر به دنبال اضافه کردن تنوع بیشتر به ارائه های خود هستید ، برای یادگیری نحوه ساخت نمودار شعاعی در پاورپوینت بخوانید.
- بدنه بیرونی کاراکتر شعاعی خود را ایجاد می کنید
- ایجاد بدنه داخلی و یک ظاهر طراحی شده آن
- افزودن برچسب های داده به نمودار شعاعی
- اضافه کردن عناوین و متون توصیفی
بدنه بیرونی کاراکتر شعاعی خود را ایجاد می کنید
- در ارائه پاورپوینت ، اسلایدی را که می خواهید نمودار شعاعی در آن ایجاد کنید ، انتخاب کنید.
- در قسمت Drawing ، روی Shapes → Basic Shapes. Circial Circle کلیک کنید .
پای را کلیک کنید و بکشید. در حین انجام کار ، Shift را نگه دارید تا نسبت آن حفظ شود. - اگر می خواهید رنگ آن را تغییر دهید ، به Shape Fill رفته و پای را با یکی از تم های اصلی رنگ قالب پر کنید. برای یک ظاهر منسجم تر ، مرزهای آن را با انتخاب No Border در Shape Outline شفاف کنید .
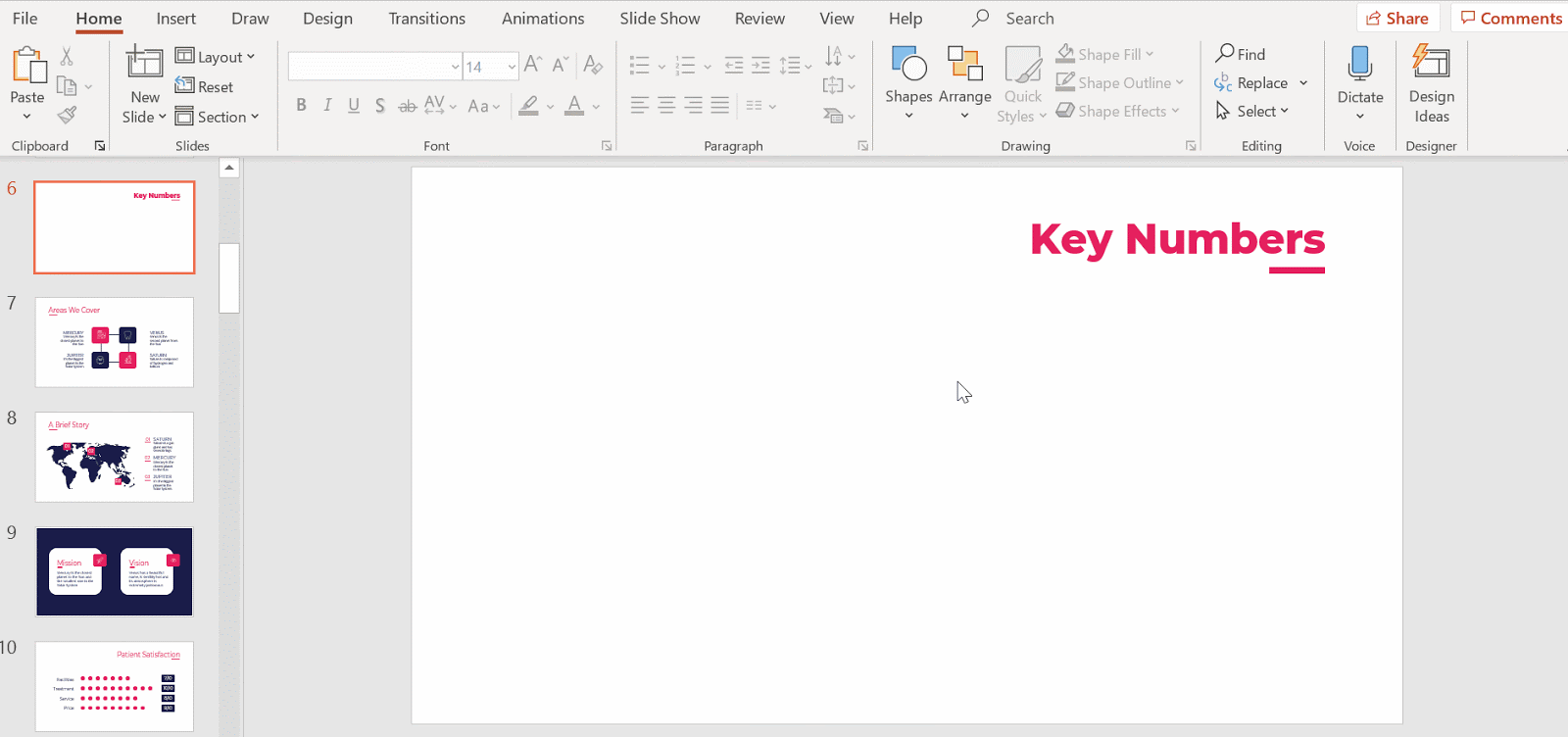
- ما اکنون پای را دوباره پس انداز خواهیم کرد. روی آن کلیک کنید و یک مربع انتخاب با نقاط ظاهر می شود.
- مکان نما خود را روی هر یک از نقاط زرد معلق بگیرید و متوجه خواهید شد که اکنون یک پیکان چهار سر است. نقطه زرد را کلیک کنید و بکشید.
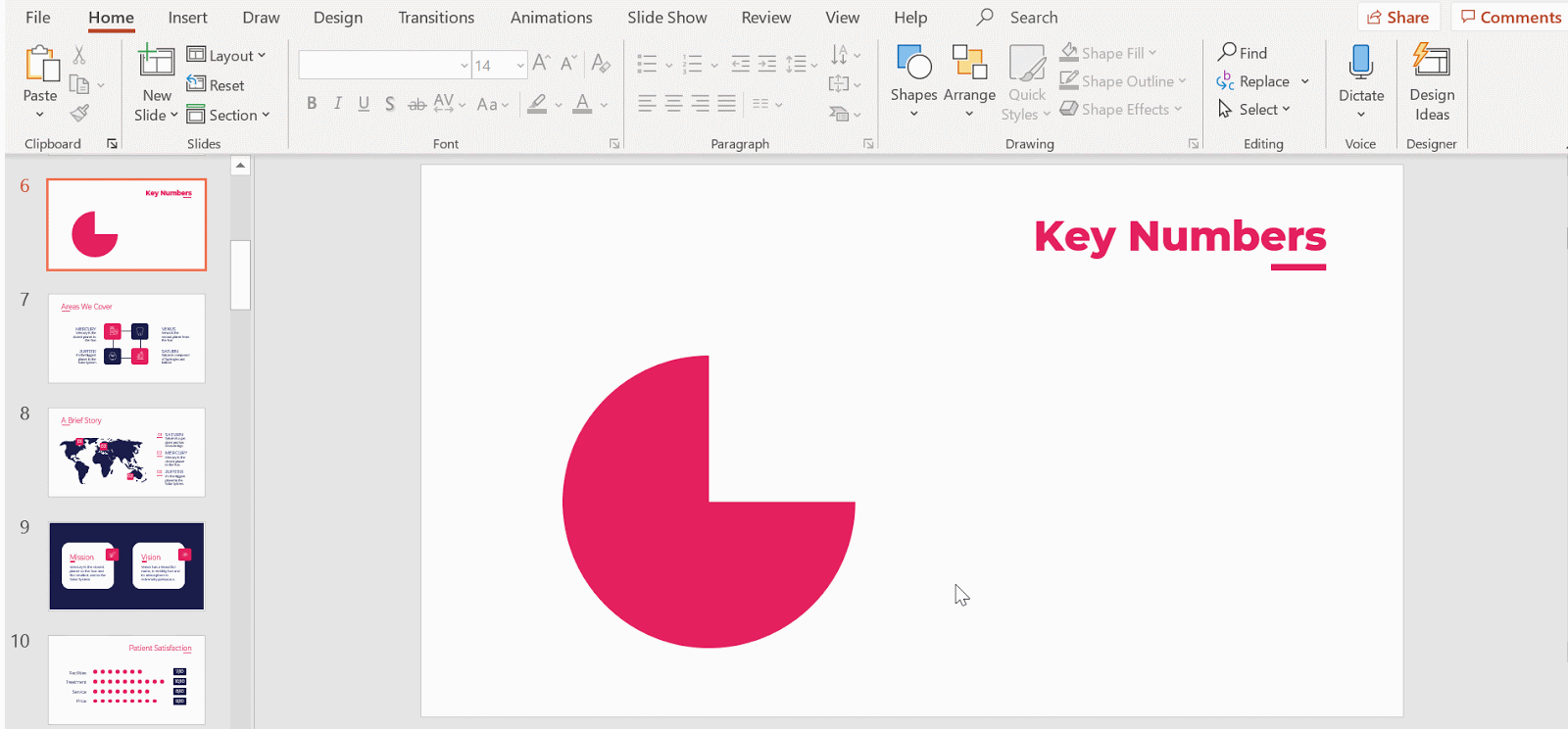
- پس از ایجاد بدنه اصلی بیرونی نمودار شعاعی ، آن را با کپی و چسباندن ( Ctrl C + Ctrl V ) کپی کنید . ما از نسخه تکراری برای ایجاد قطعه ثانویه از بدنه بیرونی نمودار شعاعی شما استفاده خواهیم کرد.
- پای دوم را درست در حالت اول قرار دهید. اطمینان حاصل کنید که کاملا پوشانده شده است به طوری که هر دو به عنوان یک پای ظاهر می شوند. برای اطمینان از موقعیت مناسب آنها ، از خطوط قرمز استفاده کنید. این دستورالعمل های بصری یکپارچه پاورپوینت هستند.
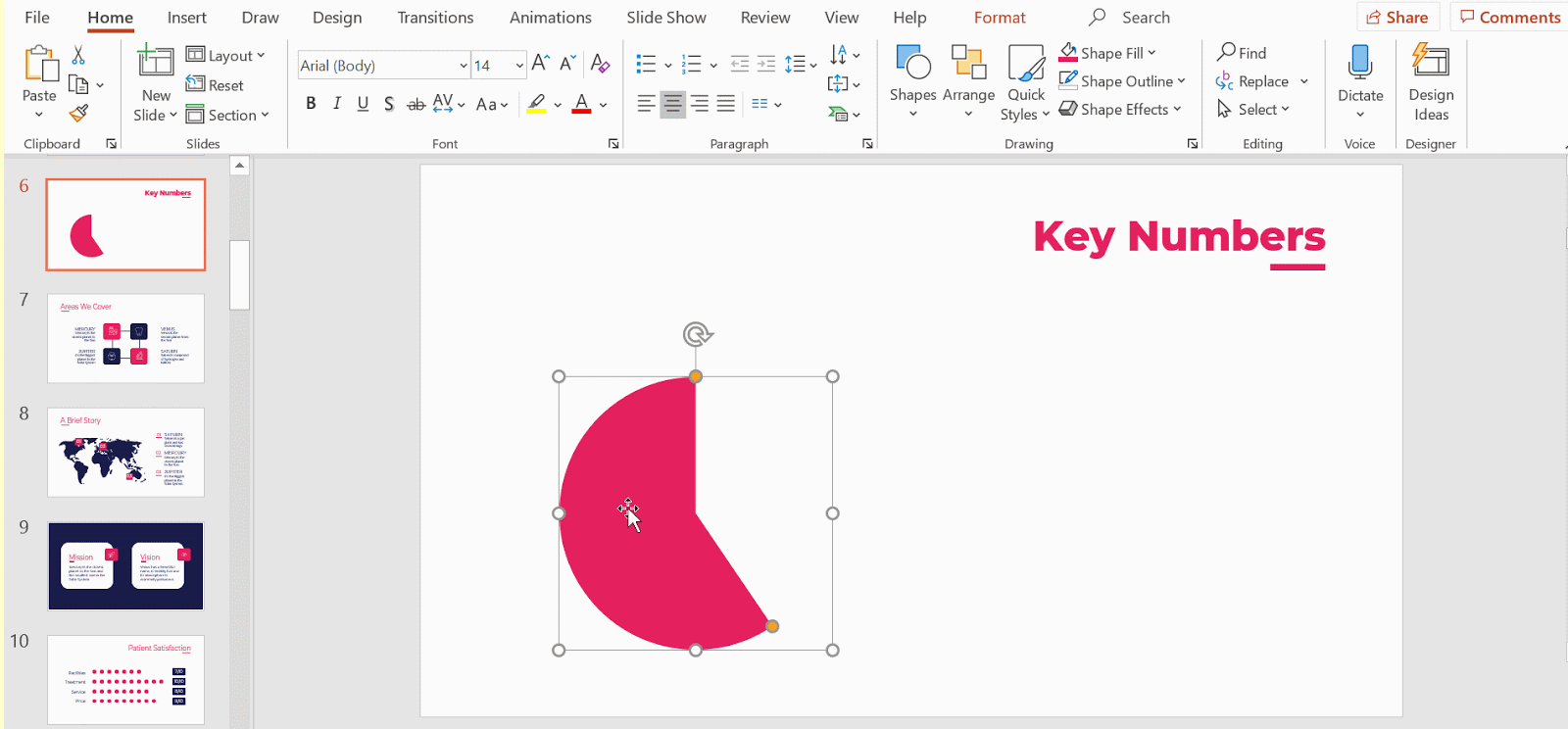
- برای تمایز بین پایها ، پای کپی شده را بچرخانید. مربع انتخاب خود را با کلیک کردن بر روی آن ، بالا ببرید. حال بر روی فلش گرد شده به سمت شمال آن کلیک کرده و بچرخانید تا آن را بچرخانید.
نوک حرفه ای: برای چرخش دقیق تر ، نگه داشتن Shift به شما امکان می دهد تا آن را در 15 درجه افزایش دهید.
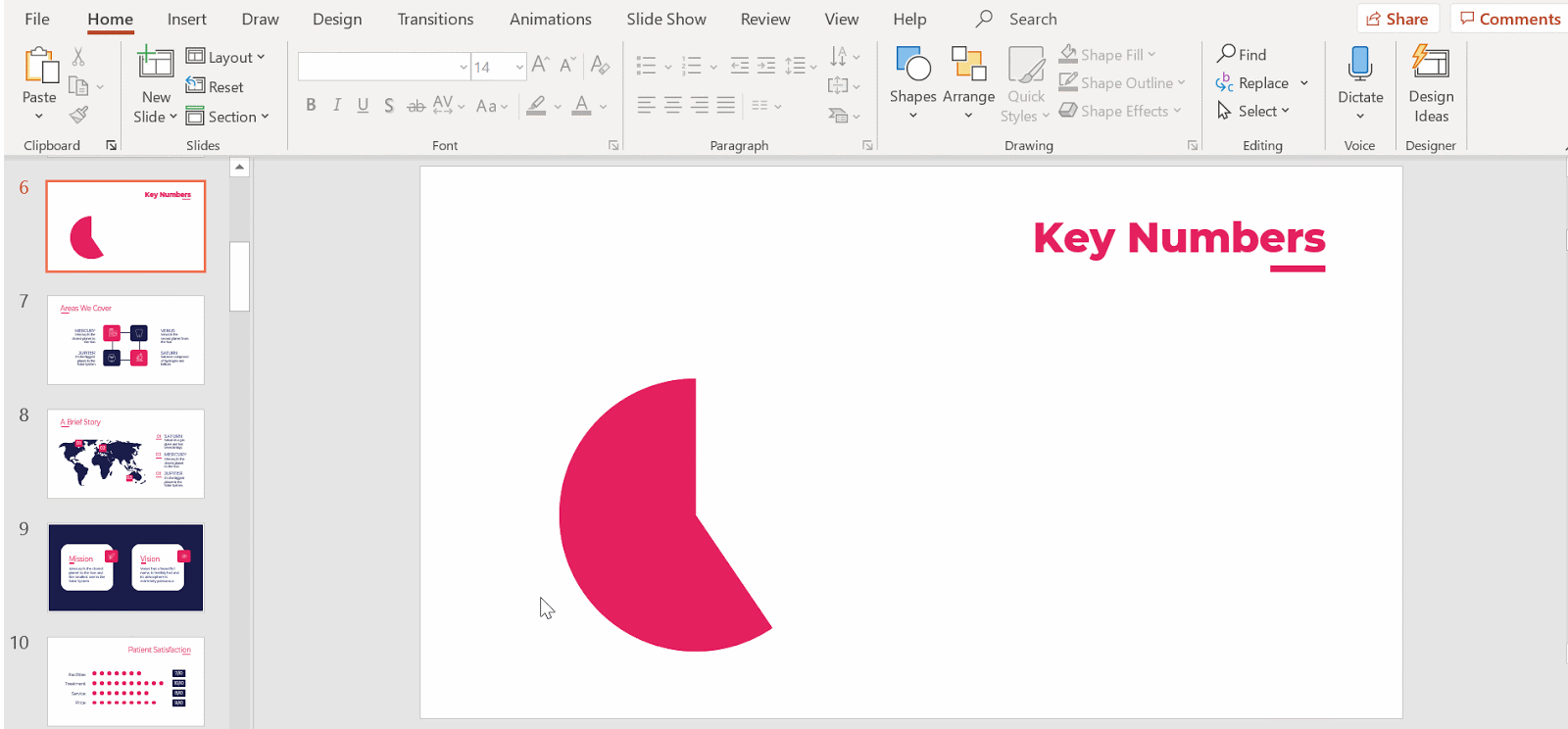
- اکنون پای دوم را تغییر اندازه خواهیم داد. بر روی آن کلیک کنید تا مربع انتخاب را جمع کنید و نقطه رنگ زرد را برای تغییر اندازه بکشید.
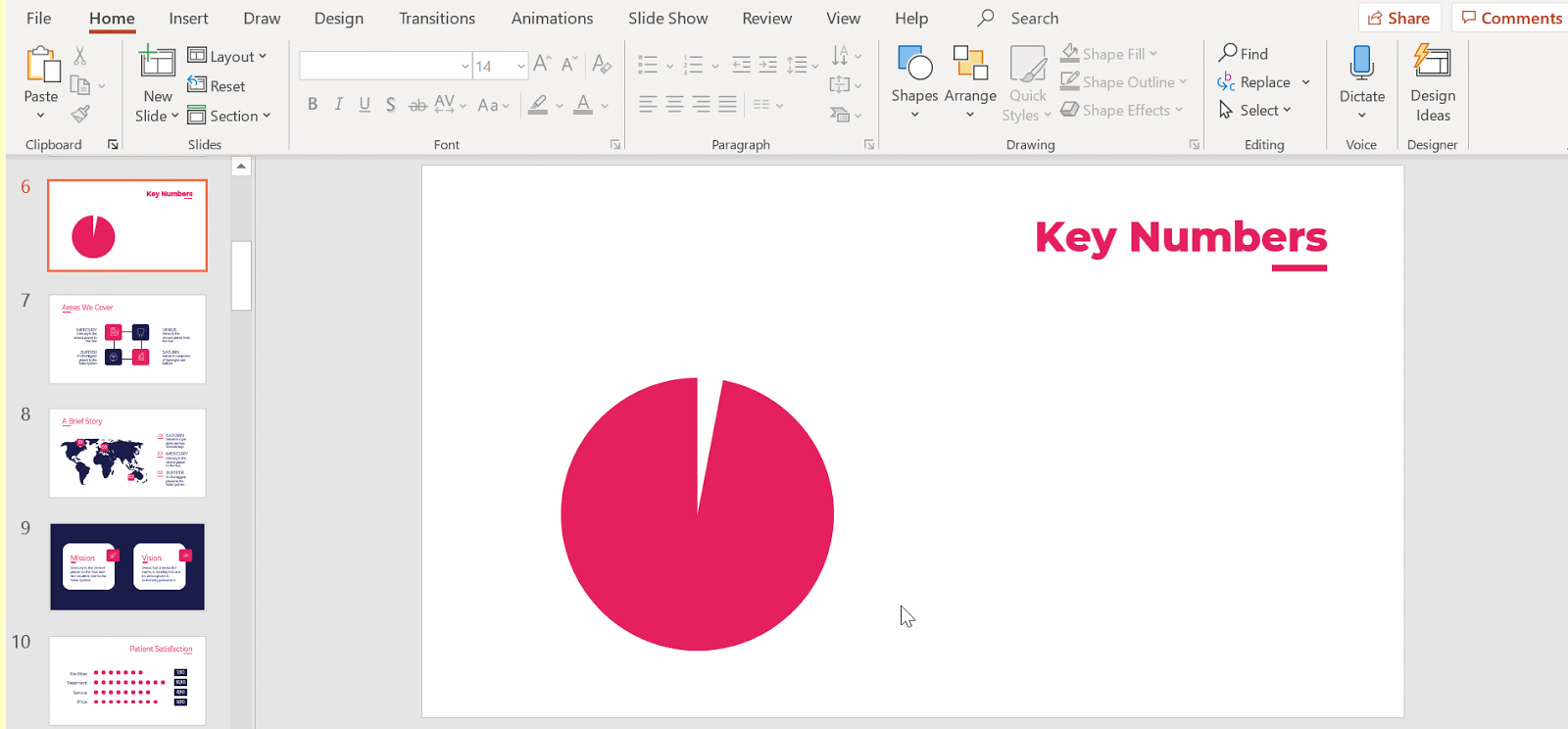
- ما باید اندازه این قطعه ثانویه را کاهش دهیم. آن را انتخاب کرده و بر روی هر یک از نقاط سفید در امتداد مربع انتخاب آن کلیک کرده و به سمت داخل بکشید.
- شما باید قطعات را کمی جدا کنید. قطعه ثانویه را از قسمت اول قرار دهید. حالا اندازه آن را بیت کمی کاهش دهید تا با قطعه اصلی هماهنگ شود. این کار را تا زمانی که طرح های ترکیبی هر دو مانند یک دایره به نظر برسند انجام دهید
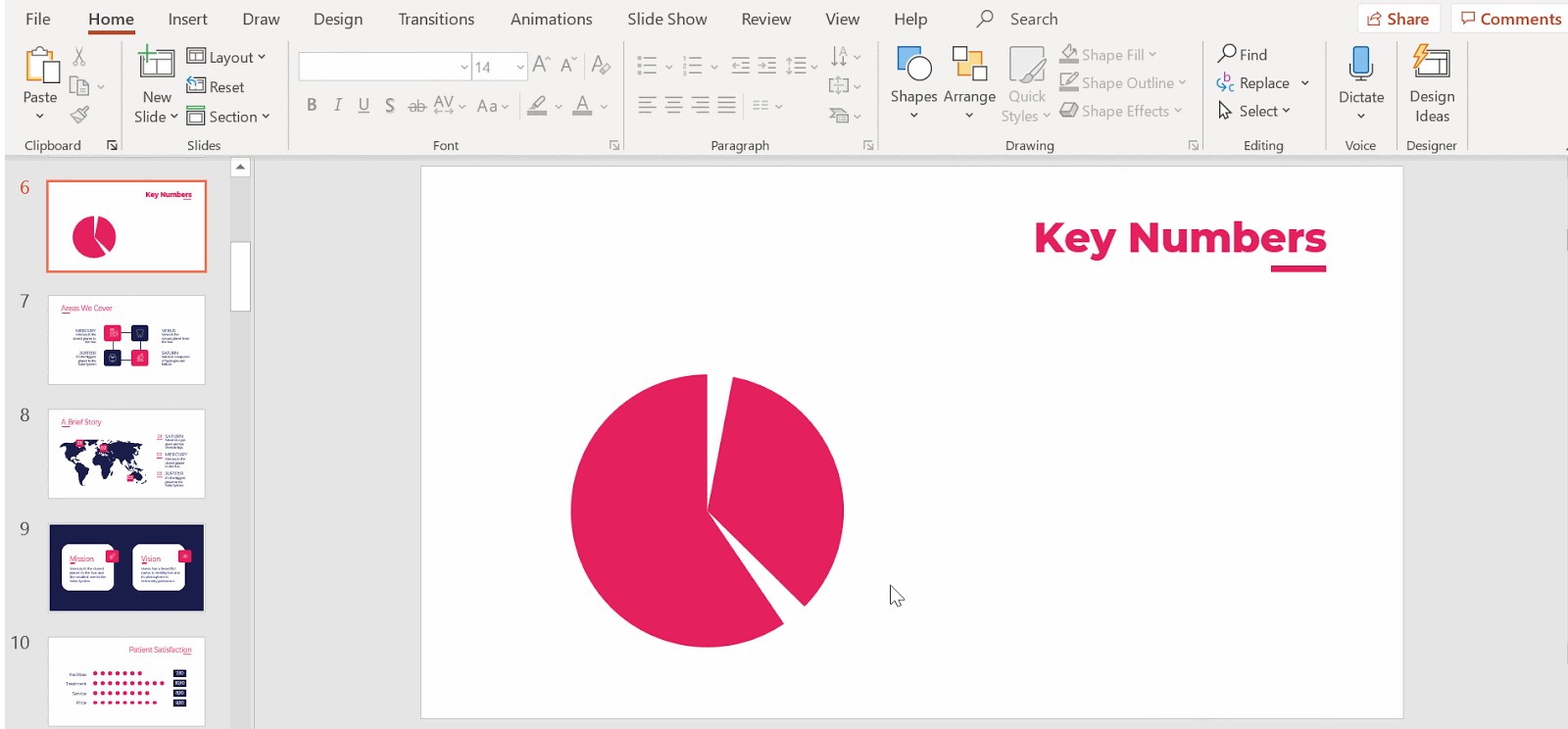
- منطقه قطعه دوم (کوچکتر) را مرتب کنید. برای انجام این کار ، نقطه زرد را روی مربع انتخاب بکشید تا خطوط شعاعی هر دو قطعه به موازات یکدیگر قرار بگیرند.
- تنظیم موقعیت خود را تا زمان هم تراز شدن هر دو قسمت ادامه دهید.
ایجاد بدن داخلی و یک ظاهر طراحی شده آن
- اکنون بدنه داخلی نمودار شعاعی را ایجاد خواهیم کرد. قطعه اول ( Ctrl C + Ctrl V ) را کپی کنید .
- برای کوچکتر کردن قطعه ، روی هر یک از نقاط گوشه در امتداد مربع انتخاب آن کلیک کنید و بکشید. فراموش نکنید که Shift را نگه دارید . اکنون قطعه کوچکتر را روی قطعه بزرگتر قرار دهید به طوری که هر دو نقطه مرکزی برآورده شوند.
- برای ویرایش سبک آن ، از Shape Fill استفاده کنید . برای تضاد منسجم توصیه می کنیم از رنگ دیگری از تم های اصلی رنگ الگو استفاده کنید.
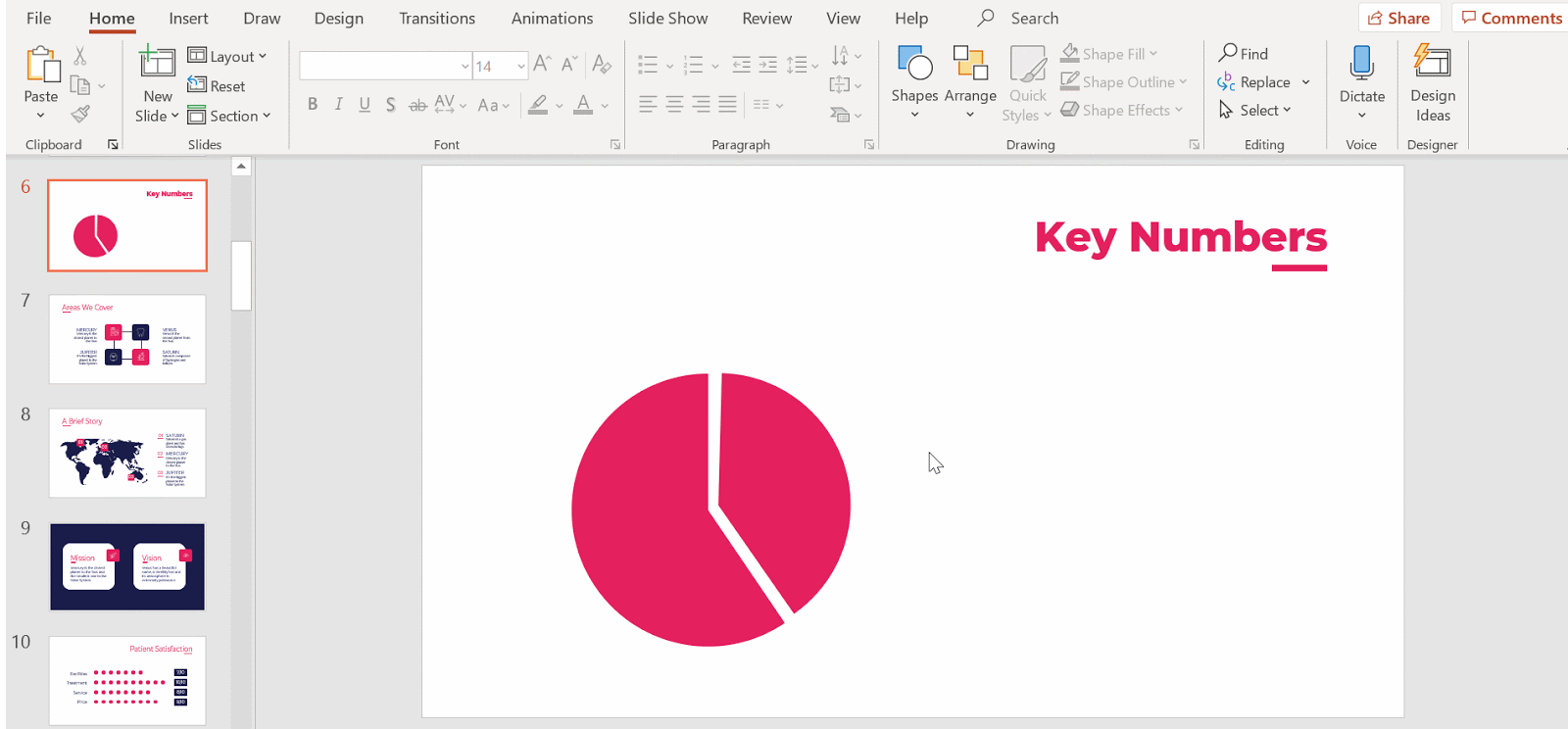
- برای ایجاد یک بدن داخلی ثانویه باید همان مراحل را تکرار کنیم. تکثیر ( Ctrl C + Ctrl V ) بدن خارجی ثانویه. هنگامی که قطعه تکراری را تهیه کردید ، با از بین بردن آن ، آن را کوچکتر کنید.
- موقعیت خود را حرکت دهید تا خطوط شعاعی و نقاط مرکزی هر دو قطعه تراز شوند.
- این بدنه بیرونی ثانویه را با رنگ دیگری پر کنید. برای ایجاد کنتراست ، یکی را انتخاب کنید که سازگاری بصری را با سبک کلی و مضمون الگو ارائه دهد.
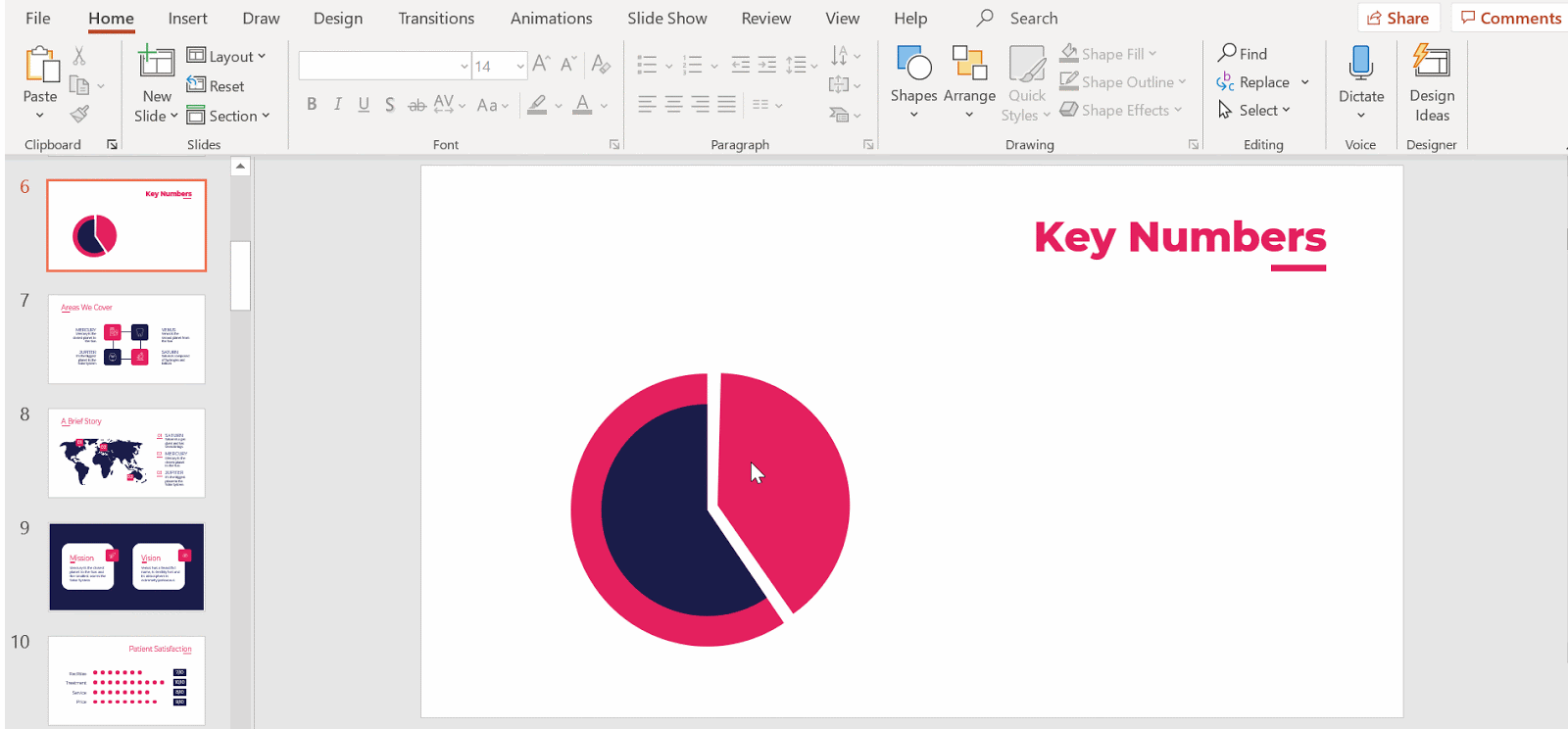
افزودن برچسب های داده به نمودار شعاعی
- اکنون اولین برچسب نمودار شعاعی را ایجاد خواهیم کرد. مستطیل: گوشه های گرد را از Shapes انتخاب کنید .
- کلیک کنید و بکشید تا مستطیل گرد ایجاد شود.
- با استفاده از Shape Fill ، رنگ ثانویه نمودار شعاعی را روی برچسب بزنید. برای قوام ، با انتخاب No Outline از Shape Outline طرح کلی آن را حذف کنید .
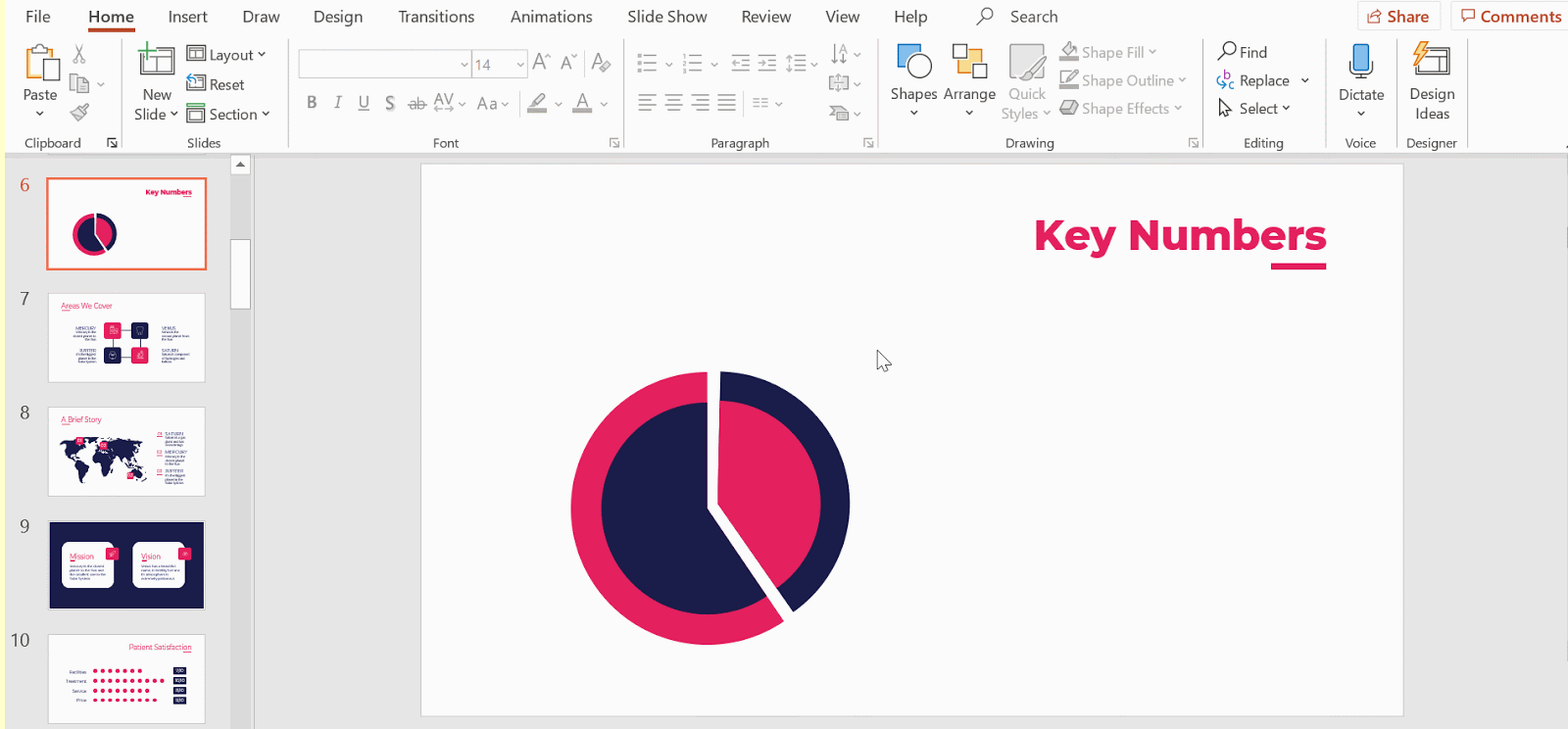
- برای ایجاد برچسب دوم ، به سادگی اولین مورد را کپی و جایگذاری کنید (Ctrl C + Ctrl V).
- آن را در کنار برچسب اول قرار دهید. برای اطمینان از قرار گرفتن در یک صفحه افقی ، از دستورالعمل های بصری پاورپوینت استفاده کنید.
- رنگ دیگر طرح مورد استفاده در نمودار شعاعی را با Shape Fill اعمال کنید.
آموزش مرتبط: نحوه ترتیب و تراز کردن اشیاء در پاورپوینت
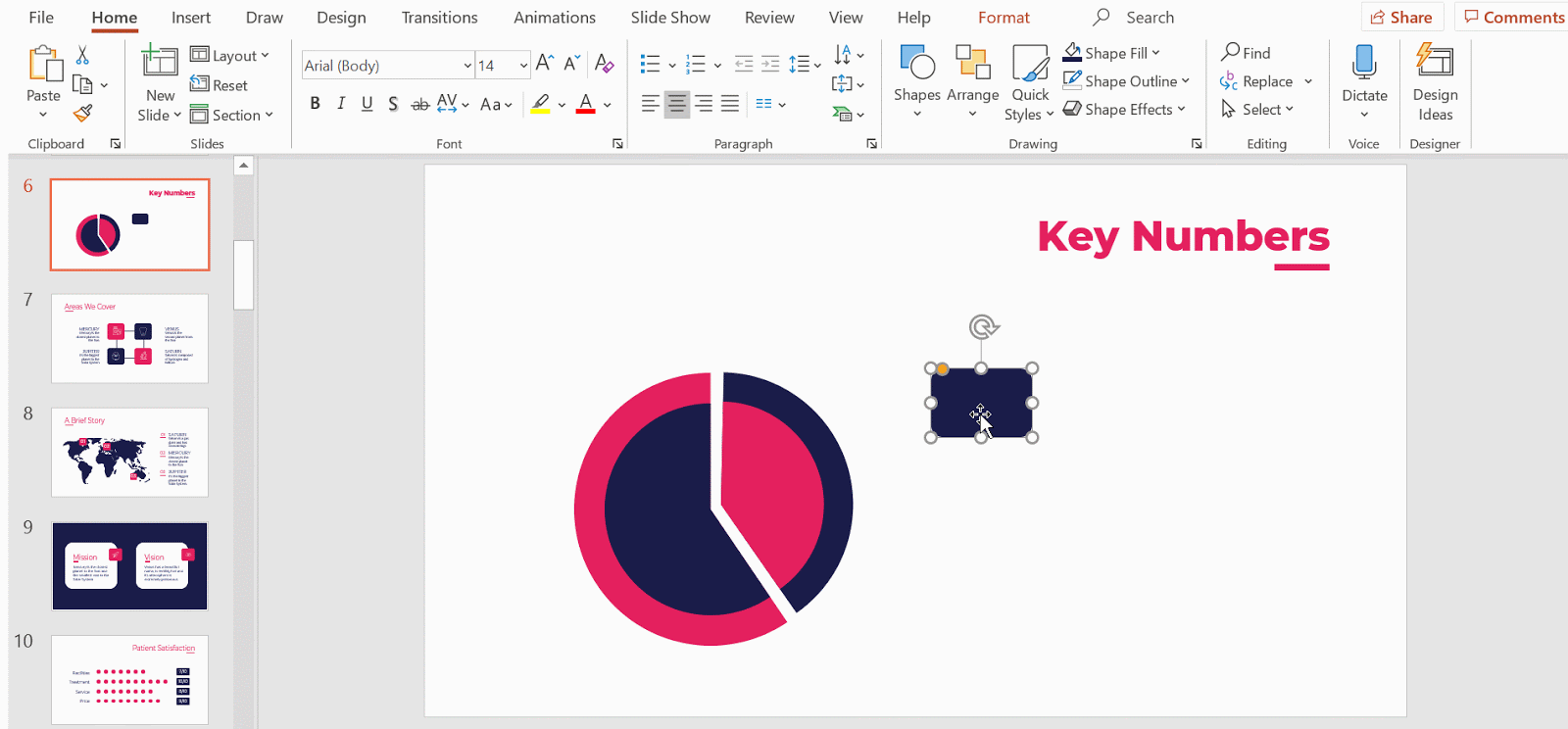
- برای پر کردن برچسب ها ، روی آنها دوبار کلیک کنید.
- اگر می خواهید متن را سبک کنید ، به سادگی آن را انتخاب کرده و از گزینه های قالب بندی که ظاهر می شوند (قلم ، اندازه قلم ، رنگ قلم ، تراز ، پررنگ ، ایتالیایی و غیره) برای ویرایش آن استفاده کنید. فراموش نکنید که برای استفاده از حروف و رنگ های قالب ادامه دهید. اطمینان حاصل کنید که متن شما برای ارائه ظریف تر متمرکز شده است.
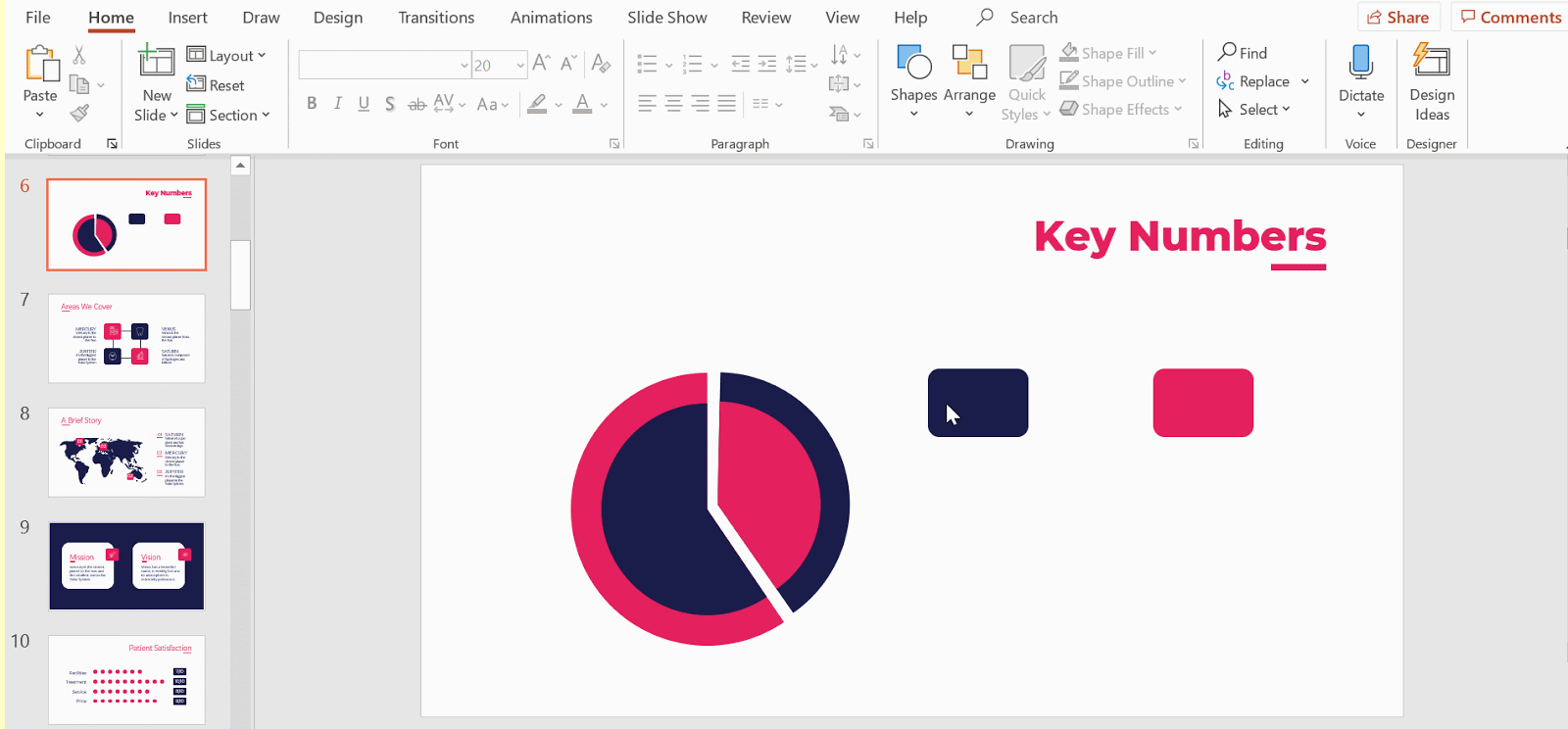
- اکنون باید با اتصال آن ، برچسب ها را به نمودار شعاعی اختصاص دهیم. در طراحی ، خط را انتخاب کنید . در حالی که Shift را نگه دارید ، از برچسب به نمودار شعاعی (یا برعکس) کلیک کرده و بکشید تا یک خط افقی ایجاد شود.
- برای ویرایش سبک خط ، در Shape Outline از Weight برای تنظیم ضخامت آن استفاده کنید. خطوط پاورپوینت معمولاً بسیار نازک هستند. توصیه می کنیم آن را برای دید ضخیم تر کنید. با انتخاب هر یک از رنگ ها در شکل ظاهری ، رنگ خط را تغییر دهید . با این حال ، توصیه می کنیم به پالت رنگ تم ها بچسبید.
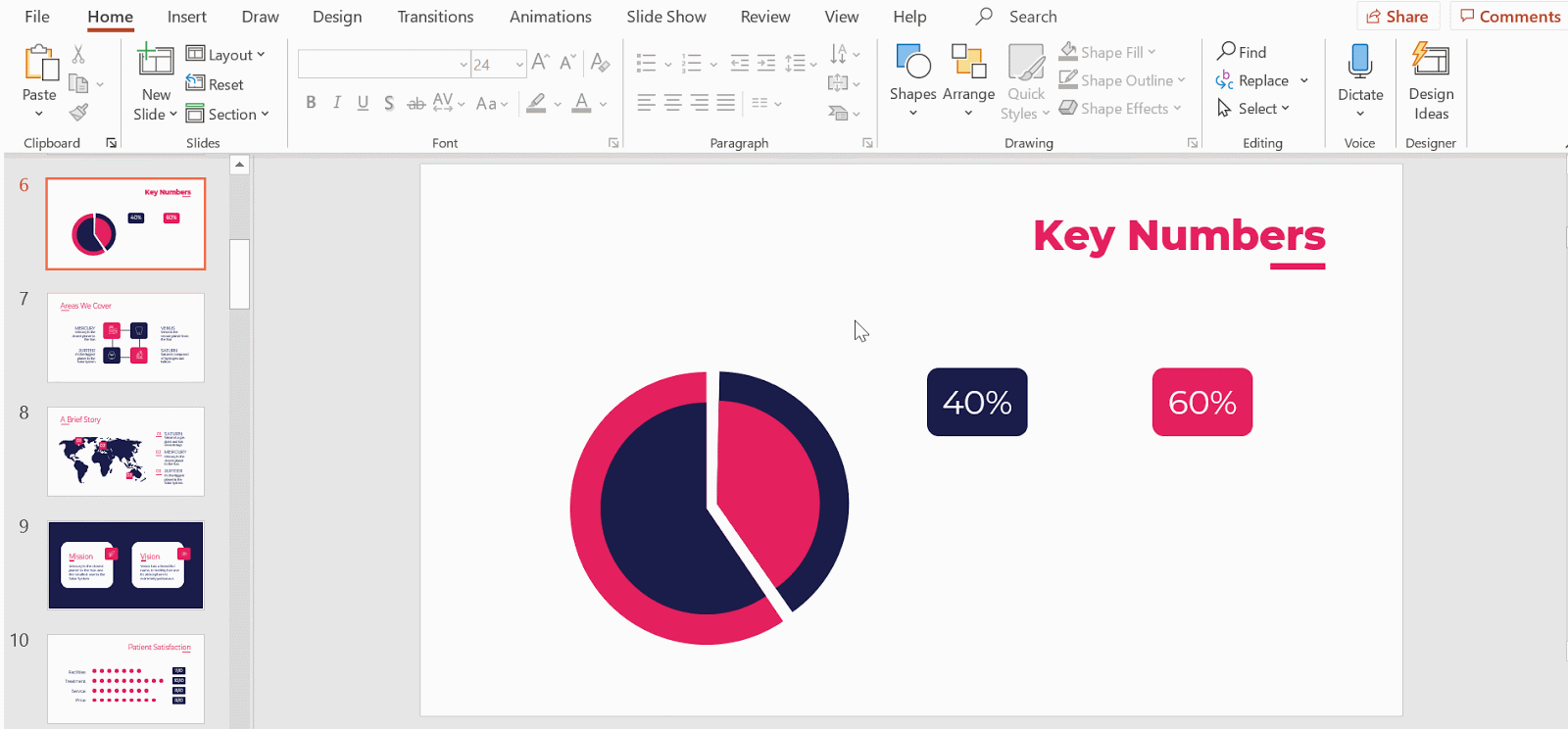
- برای اتصال برچسب دوم به نمودار شعاعی ، به نوع دیگری از خط نیاز داریم. روی اتصال دهنده: آرنج (در زیر خطوط ترسیم) کلیک کنید. این تضمین می کند که خطوط متقاطع نیستند.
- با استفاده از این انتخاب ، روی برچسب دوم بپیچید تا طرح آن با چهار نقطه خاکستری ظاهر شود.
- روی هر نقطه کلیک کنید و مکان نما را به نمودار شعاعی خود بکشید. وولا! برچسب دوم اکنون به نمودار شما وصل شده است. به یاد داشته باشید که وزن خط را مانند اولین بار ویرایش کنید تا هماهنگ باشند.
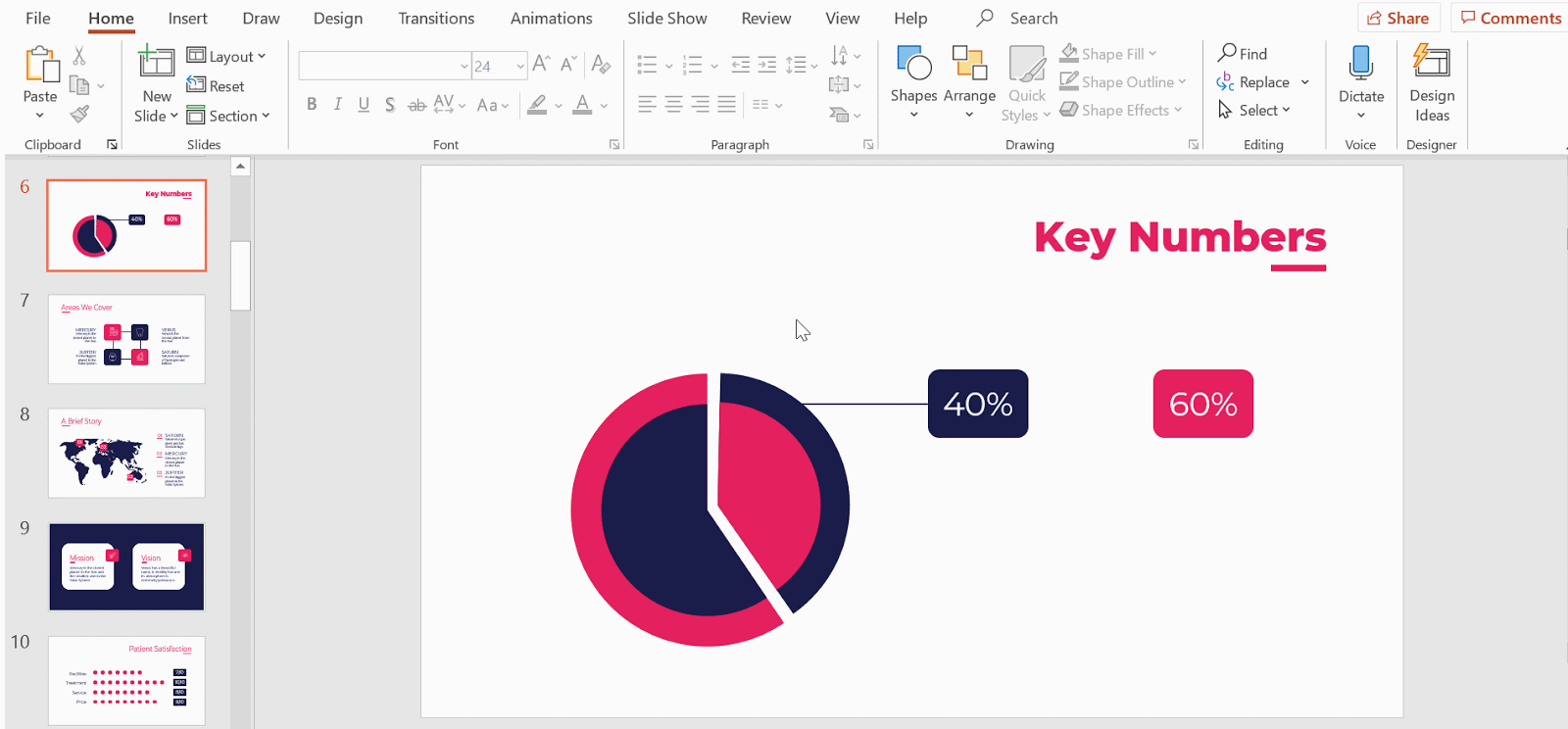
اضافه کردن عناوین و متون توصیفی
- به تب Insert بروید ، و سپس Text Box را انتخاب کنید. جعبه هایی را که عناوین خود را در آن می نویسید کلیک کنید و بیرون بکشید. به یاد داشته باشید که نوع و رنگ آن را حفظ کنید.
- هنگام قرار دادن جعبه های متن ، اطمینان حاصل کنید که آنها به طور مرکزی در زیر برچسب های مربوطه قرار گرفته اند.
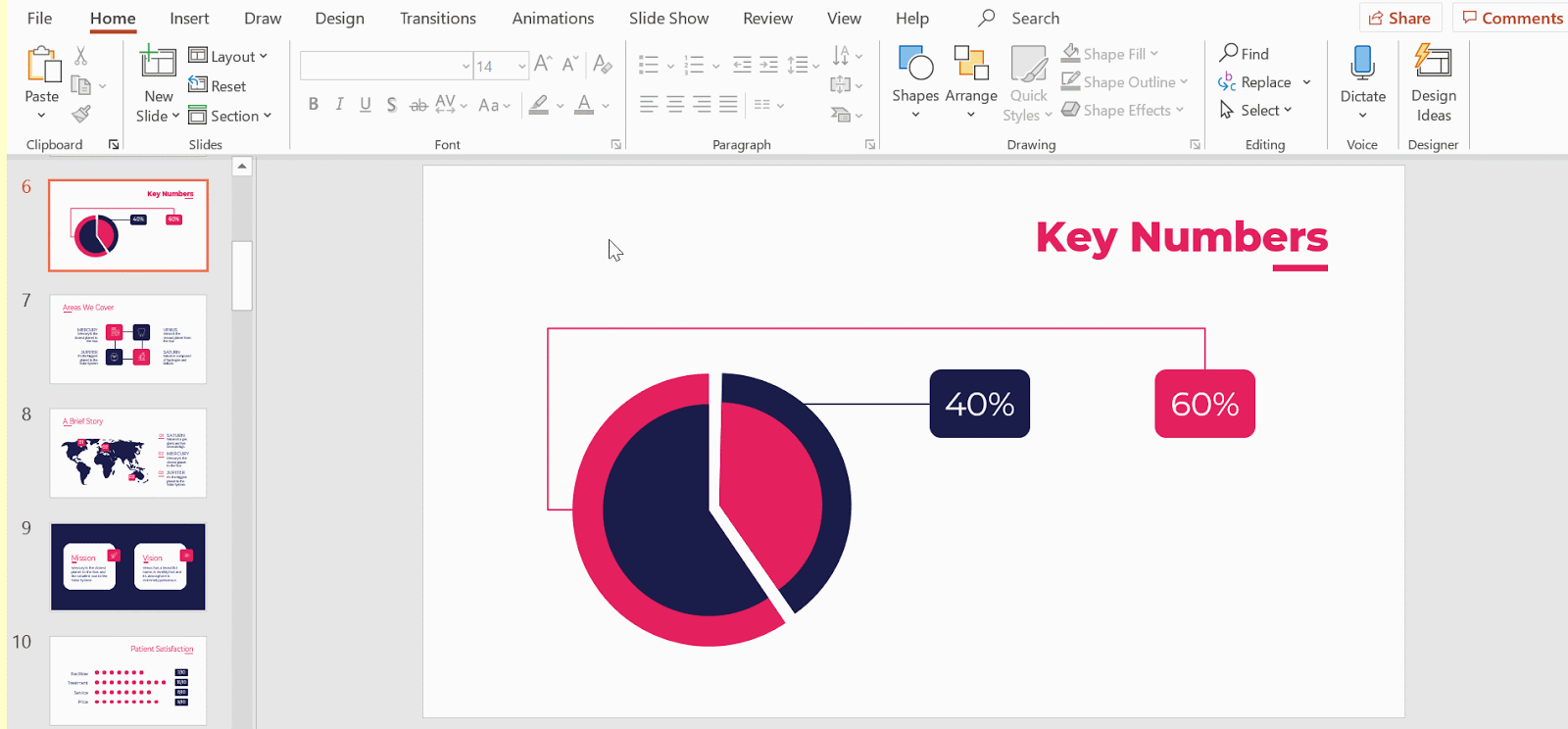
- جعبه متن را با Ctrl C + Ctrl V کپی کنید .
- جعبه متن دوم را در زیر برچسب دوم قرار دهید. آن را طوری انجام دهید که به درستی با اولین متن متن و برچسب آن مطابقت داشته باشد. از راهنماهای تصویری پاورپوینت برای کمک به شما در این امر استفاده کنید.
- متن خود را پر کنید
- اکنون توضیحات را اضافه خواهیم کرد. دوباره جعبه متن را انتخاب کنید.
- یک جعبه متنی را در زیر عناوین ایجاد کنید ، مطمئن شوید که از نظر مرکزی هم تراز شده است و آن را با توضیحات دلخواه پر کنید.
- فراموش نکنید که تمرکز متن را برای یک ظاهر ساده تر متمرکز کنید.
آموزش مرتبط: نحوه تهیه متن در پاورپوینت
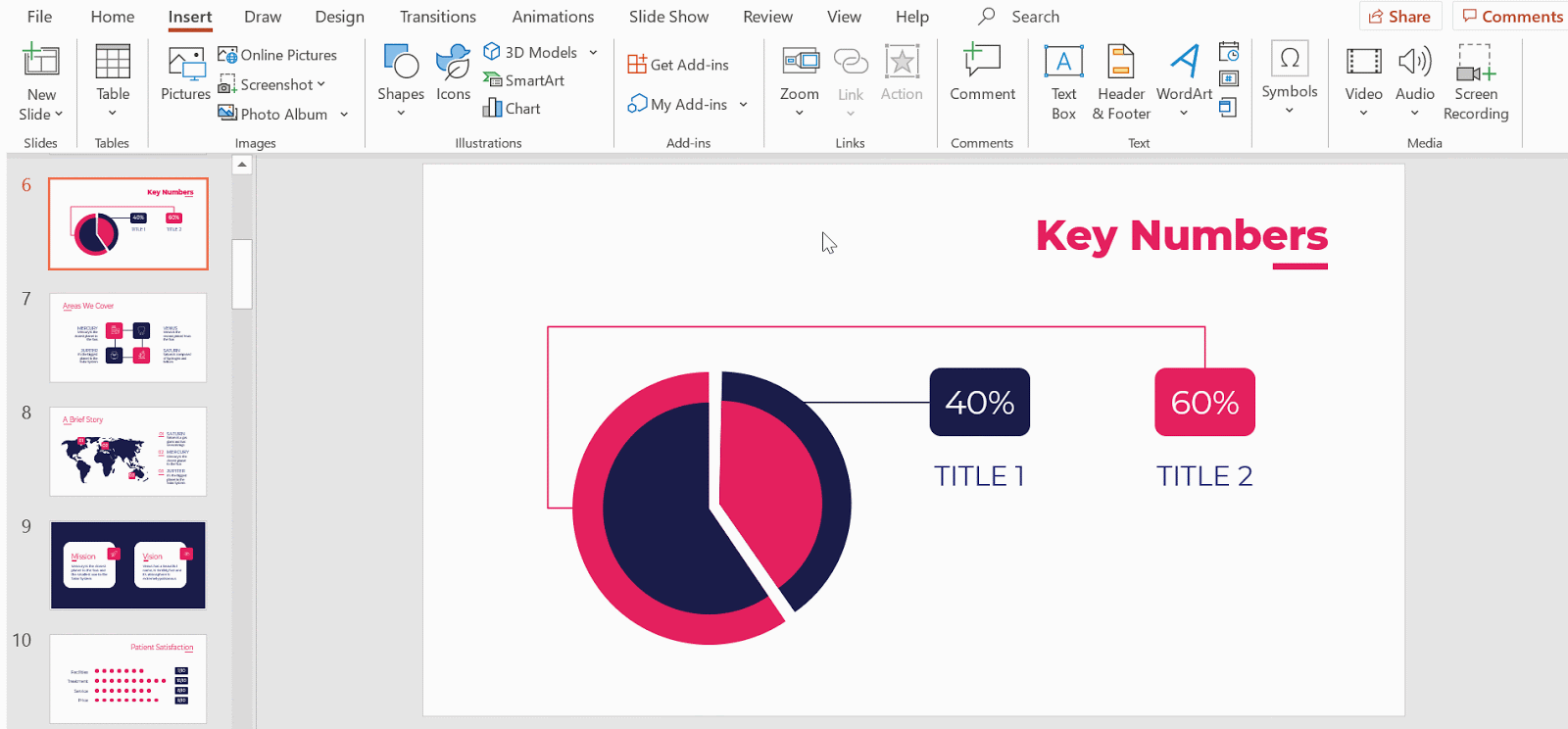
- کپی و چسباندن ( Ctrl C + Ctrl V ) را به اولین متن متن توضیحات.
- با استفاده از خطوط قرمز PowerPoint به عنوان یک راهنمای بصری ، آن را به درستی در کنار اولین جعبه متن توضیحات و تحت عنوان مربوطه تراز کنید.
- با شگفتی انجام شد! اکنون در ارائه پاورپوینت خود یک نمودار شعاعی دارید که هم کاربردی است و هم از نظر بصری جذاب!
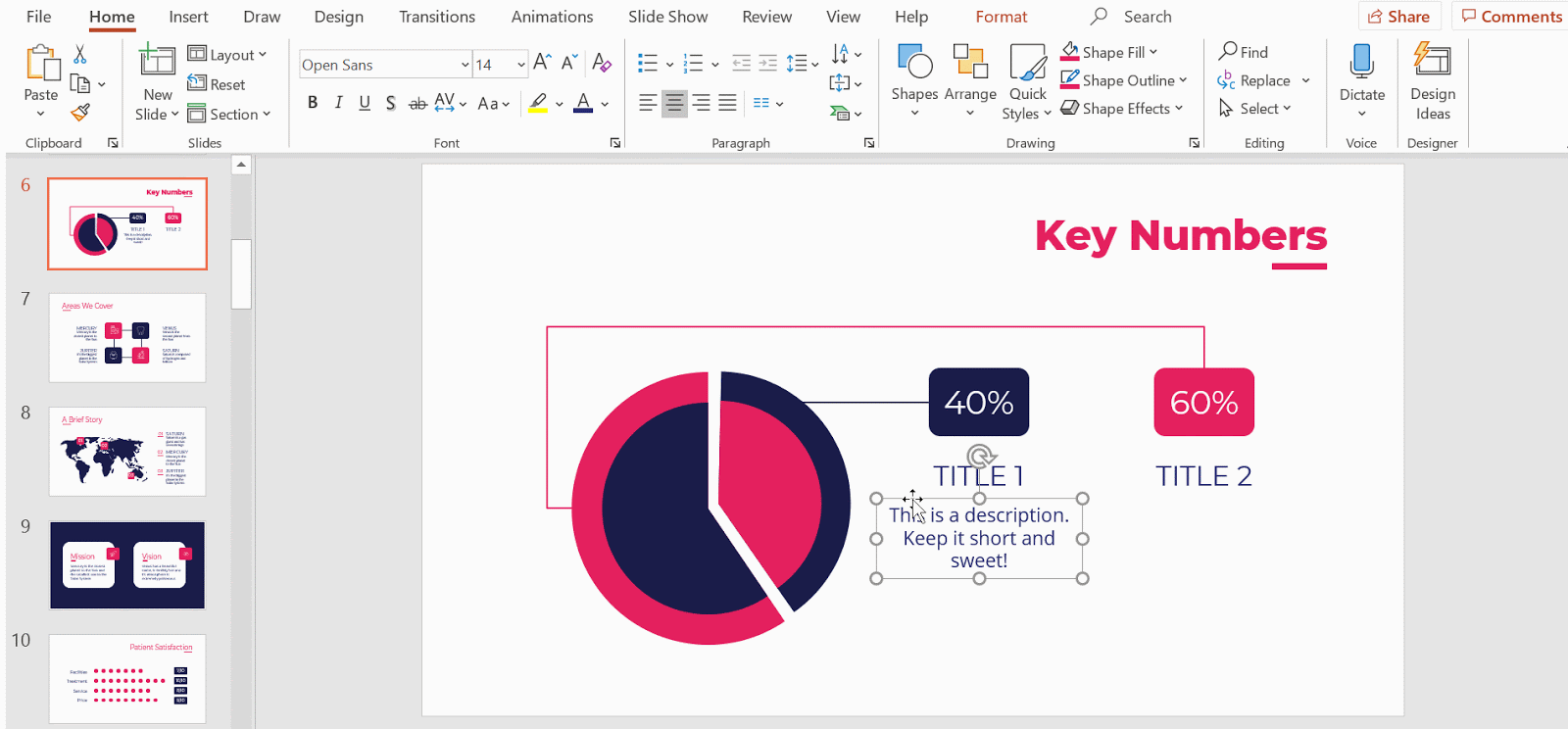
مطالب مرتبط:
نحوه افزودن ، کپی کردن ، انتقال ، حذف یا مخفی کردن اسلایدها در پاورپوینت
نحوه تغییر اندازه اسلاید در پاورپوینت
نحوه اضافه کردن و تغییر نمادها در پاورپوینت
نحوه خروجی گرفتن از ارائه پاورپوینت خود به صورت یک فایل PDF
نحوه قرار دادن یک لینک در پاورپوینت
نحوه افزودن لیست بولت یا شماره گذاری در پاورپوینت
نحوه اضافه کردن انیمیشن ها و انتقال در پاورپوینت
نحوه قرار دادن نمودارها در پاورپوینت
نحوه افزودن یا تغییر مضامین در پاورپوینت
نحوه اضافه کردن ویدیو در پاورپوینت
نحوه درج ، برش یا ماسک تصاویر در پاورپوینت
نحوه تغییر ، درج یا اضافه کردن فونت ها در پاورپوینت
نحوه اضافه کردن ، ضبط یا ویرایش صدا یا موسیقی در پاورپوینت
نحوه تبدیل ارائه ها از پاورپوینت به اسلایدهای Google
نحوه اضافه کردن یادداشت های بلندگو در پاورپوینت
نحوه استفاده از حالت های ارائه و ویژگی های ضبط صفحه در پاورپوینت
نحوه گروه بندی ، Ungroup یا تجدید ساختار عناصر در پاورپوینت
نحوه اضافه کردن شماره صفحه در پاورپوینت
نحوه اضافه کردن پاورقی ها در پاورپوینت
نحوه افزودن ، کپی و حذف جعبه های متنی در پاورپوینت
نحوه چاپ (پرینت) ارائه ها در پاورپوینت
نحوه استفاده از ابزارهای اصلی ویرایش تصویر در پاورپوینت
نحوه اعمال افکت در یک تصویر در پاورپوینت
نحوه ترتیب و تراز کردن عناصر در پاورپوینت
نحوه اعمال فیلترها در تصاویر در پاورپوینت
نحوه ایجاد یک علامت Watermark در پاورپوینت
نحوه ایجاد یک فلوچارت در پاورپوینت
نحوه تهیه نقشه مفهومی در پاورپوینت
نحوه تهیه نمودار شعاعی در پاورپوینت
نحوه ایجاد یک جدول زمانی در پاورپوینت
 آموزش رایگان آموزی بزرگترین مرجع آموزشی رایگان
آموزش رایگان آموزی بزرگترین مرجع آموزشی رایگان
